Introdução
O openSUSE é uma distribuição GNU[1]/Linux[2] de uso geral, compilada para as arquiteturas Intel x86 e x86_64, desenvolvido pela comunidade openSUSE de forma gratuita com patrocínio da Novell.
Em janeiro de 2004 a americana Novell adquiriu o SUSE Linux, cuja história se iniciou em março de 1994. A versão inicial do SUSE da Novell foi uma versão teste o SUSE Linux 10.0 a partir da versão 10.2 a distribuição foi oficialmente renomeada para openSUSE.
O openSUSE é completo e livremente disponível para download, e vendido como DVD-Box para o público em geral. Para download, é possível escolher entre baixar o DVD de 4.7 GB (com uma grande coleção de pacotes), ou usar a edição mínima que se conecta à Internet para baixar o software que o usuário selecionar.
Os pacotes de software do openSUSE são geridos com o zypper que é o gerenciador de pacotes por linha de comando do OpenSUSE. Seu funcionamento é como o apt-get do Debian, ou seja, providencia funções de acesso a repositórios resolução de dependências entre pacotes, instalação de pacotes, etc.
A sua versão estável corrente foi lançada em 25 de maio de 2018 é o openSUSE Leap 15, que terá suporte até novembro de 2019.
Os requisitos de sistema são:
- Processador Dual Core 2GHz ou melhor;
- RAM mínima de 1Gbytes, recomendado 2Gbytes;
- Espaço livre de 40Gbytes no disco
- Unidade de DVD ou porta USB para mídia de instalação
- Para instalação via rede, acesso à Internet é obrigatório.
O site oficial do open SUSE é <https://www.opensuse.org/>. A documentação completa do openSUSE, pode ser acessada pelo URL <https://doc.opensuse.org/>.
Instalação
Toda instalação pode ser dividida em três períodos, antes, durante e depois da instalação.
O antes inclui definir a distribuição a utilizar, criar o plano de instalação, obter a distribuição, ultimar preparativos da instalação.
A própria instalação, ou o durante, consiste em algumas, ou muitas, operações que visam particionar e formatar discos rígidos, transferir a imagem do sistema para o disco, efetuar configurações básicas.
O depois pode ser resumido a fazer ajustes conforme necessidades específicas de aplicação, instalar pacotes adicionais e efetuar configurações mais detalhadas.
Para elaboração deste texto teremos como objetivo instalar o openSUSE Leap 15.0.
Pré-instalação
No URL <https://download.opensuse.org/distribution/leap/15.0/iso/openSUSE-Leap-15.0-DVD-x86_64.iso> é possível fazer o download da imagem de DVD (3,64 G ou 3.917.479.936 bytes o que pode consumir horas na transferência).
Esta imagem pode ser gravada em um CD, um DVD, ou um flash drive (pen-drive) para efetuar a instalação. Se seu sistema for um Windows 7, ou mais recente, as mídias ópticas podem ser gravadas sem programas adicionais, já para gravar em flash drives um programa adicional, por exemplo o rufus (download em <https://rufus.akeo.ie/>), ou outro equivalente, será necessário.
O planejamento da instalação envolve determinar o particionamento pretendido das unidades de disco, o padrão de teclado disponível para o console, localização geográfica e fuso horário pretendidos para uso e operação.
A seguir de forma simplificada apresentam-se os itens planejados para esta instalação:
Tabela 1: Plano de instalação simplificado
- Função: servidor de rede
- Teclado ABNT2
- Localização do sistema América do Sul, Brasil, São Paulo
- Fuso horário UTC -3:00
- Hostname: suse
- Domain: n/a
- Particionamento do disco de 58G bytes:
- Partição 1 sda1 primária 500 MB /boot ext4 bootable
- Partição 2 sda2 primária 2,5 GB /var ext4
- Partição 3 sda3 primária 53 GB / ext4
- Partição 4 sda4 primária 2 GB swap
Efetuando a instalação
Carregando a mídia com a imagem da distribuição e iniciando o computador será apresentado um menu de seleção de ações, como mostra a Figura 1 a seguir.
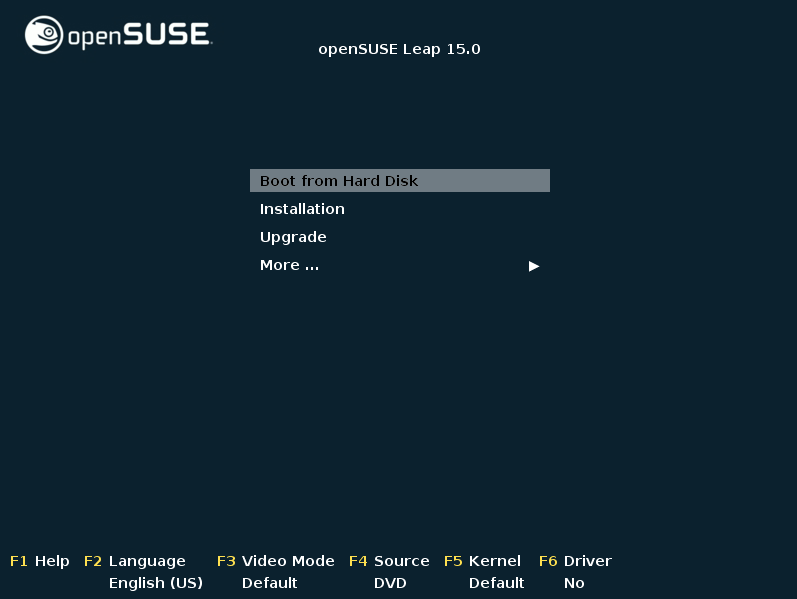
As opções de menu do Live CD do openSUSE
Boot from Hard Disk
Installation
Upgrade
More …
F1 Help
F2 Language
F3 Video Mode
F4 Source
F5 Kernel
F6 Driver
As ações de cada opção são:
Boot from Hard Disk executa o sistema do disco rígido de partida da máquina.
Installation executa a instalação padrão do sistema.
Upgrade permite atualizar o sistema.
More … leva a outro menu de opções onde constam:
Recue System inicializa um pequeno sistema Linux em RAM.
Boot Linux System para iniciar outra instalação com problemas de boot.
Check Installation Media efetua a verificação da mídia de instalação.
Memory Test usual no teste de novos módulos de memórias ao instalá-los.
F1 Help reinicializa a máquina que contém a mídia.
F2 Language efetua o ajuste de idioma e layout de teclado.
F3 Video Mode permite selecionar algumas resoluções de vídeo.
F4 Source seleciona a origem do sistema a ser instalado.
F5 Kernel permite desligar o ACPI.
F6 Driver permite atualizar drivers (para máquinas novas).
Nota: A seleção de idioma fornece 62 idiomas diferentes e 41 teclados diferentes
Ajuste o idioma se necessitar e utilizando a segunda opção do menu inicia-se a instalação do openSUSE.
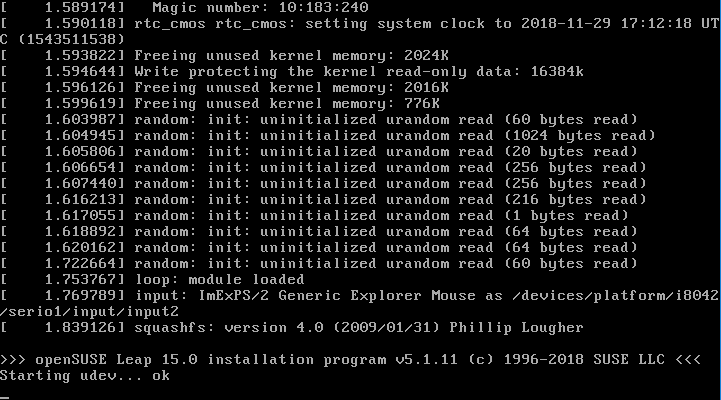
Configuração de idioma e teclado
A primeira interação com o programa de instalação do openSUSE é para configurar idioma e layout[3] de teclado, e tomar contato com o acordo de licenciamento.
O menu suspenso (adaptação livre do termo inglês drop down box) Language contém as traduções nos diversos idiomas suportados (atualmente são suportados 58 idiomas).
Com o menu suspenso Keyboard Layout pode-se selecionar uma entre as 48 diferentes configurações de teclados.
Na caixa de texto Keyboard Text pode-se comprovar se o layout selecionado confere com o teclado em uso.
Com o botão License Translations obtém-se acesso às dezenove (19) traduções do acordo de licença de forma independente do idioma de instalação selecionado.
No fundo à direita da tela estão os botões de ação da instalação: Abort; Back; e Next.
A Figura 3 ilustra esta tela de interação.
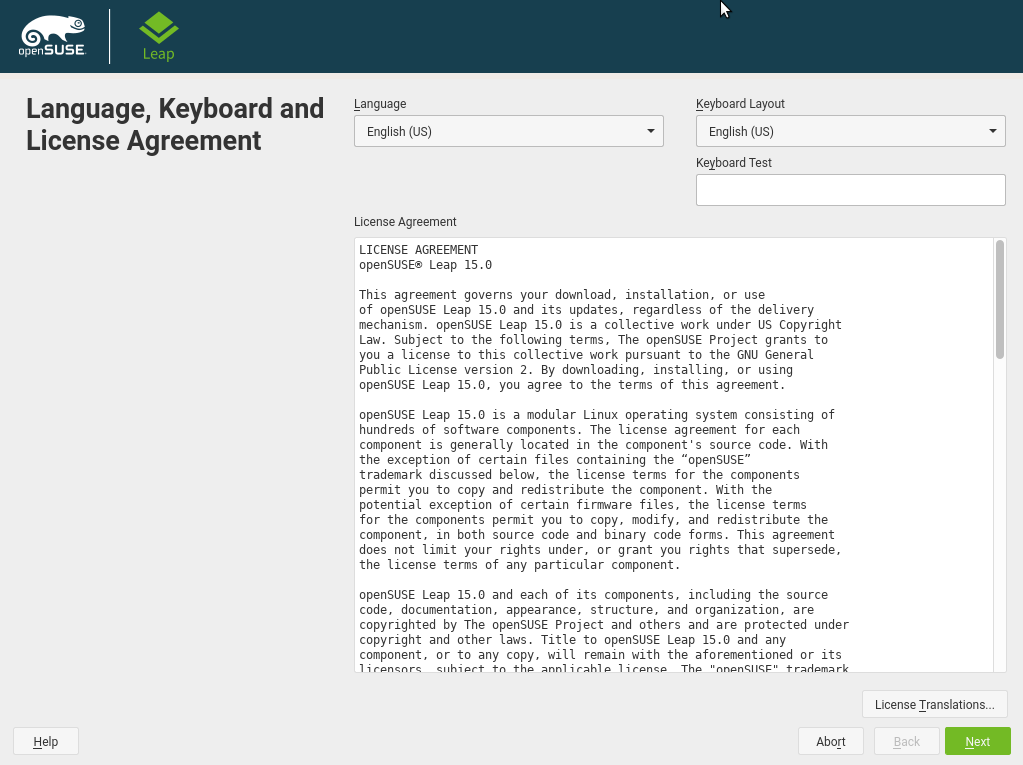
Configuração de interface de usuário
Após selecionar e premer o botão Next, a próxima interação será a da seleção de interface do usuário, como mostrado na Figura 4.
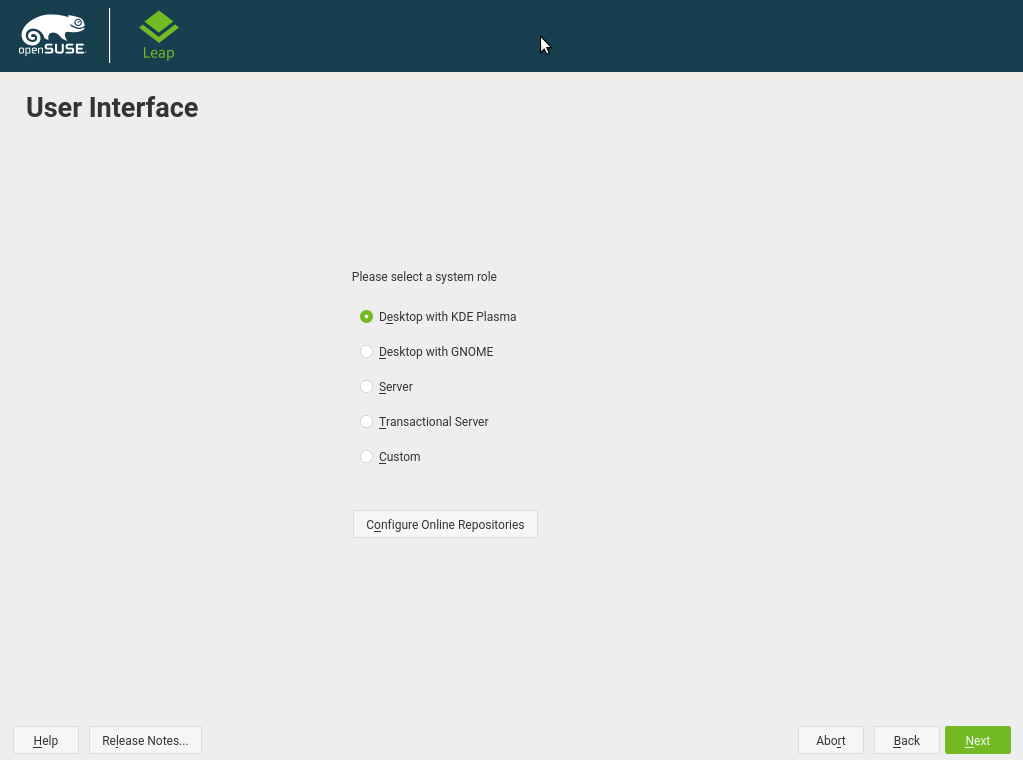
Cinco são as opções de seleção:
- Desktop with KDE Plasma (Desktop com KDE Plasma)
- Desktop with GNOME (Desktop com GNOME)
- Server (Servidor)
- Transactional Server (Servidor transacional)
- Custom (Personalizada)
Área de trabalho com KDE Plasma (Desktop with KDE Plasma)
O KDE Plasma é um ambiente gráfico de área de trabalho e o padrão no openSUSE Leap.
Área de trabalho com GNOME (Desktop with GNOME)
O GNOME é um ambiente de área de trabalho gráfica e o padrão no SUSE Linux Enterprise.
Servidor (Server)
A opção Servidor instala um conjunto reduzido de pacotes e oferece uma interface de modo de texto.
Servidor Transacional (Transactional Server)
O servidor transacional usa um sistema de arquivos raiz somente leitura, para fornecer um método alternativo, atômico e automático de atualizar um sistema sem interferir no sistema em execução.
Personalizada (Custom)
A opção Personalizada permite selecionar padrões de software alternativos para personalizar a instalação.
Conforme o plano de instalação a opção Servidor será a mais adequada.
Ainda nesta tela de interação pode-se selecionar os repositórios de software a serem considerados para efeito de atualização e instalação de pacotes do openSUSE.
Premendo o botão Configure Online Repositories ganha-se acesso à lista de repositórios online. Estão disponíveis:
- Update Repository (Non-Oss)
- Main Update Repository
- Main Repository (OSS)
- Main Repository (NON-OSS)
- Update Repository (DEBUG)
- Untested Updates
- Mains Repository (Sources)
- Main Repository (DEBUG)
Repositório para atualizações oficiais não livres. Neste repositório encontra-se atualizações de segurança e manutenção para o openSUSE Leap.
A figura 5 ilustra o processo de descoberta de repositórios.
A seguir na Figura 6 estão as opções de repositório a serem selecionados e uma breve descrição, sendo os quatro primeiros altamente recomendáveis, de serem usados para efeito de instalação de pacotes e atualizações de sistema.
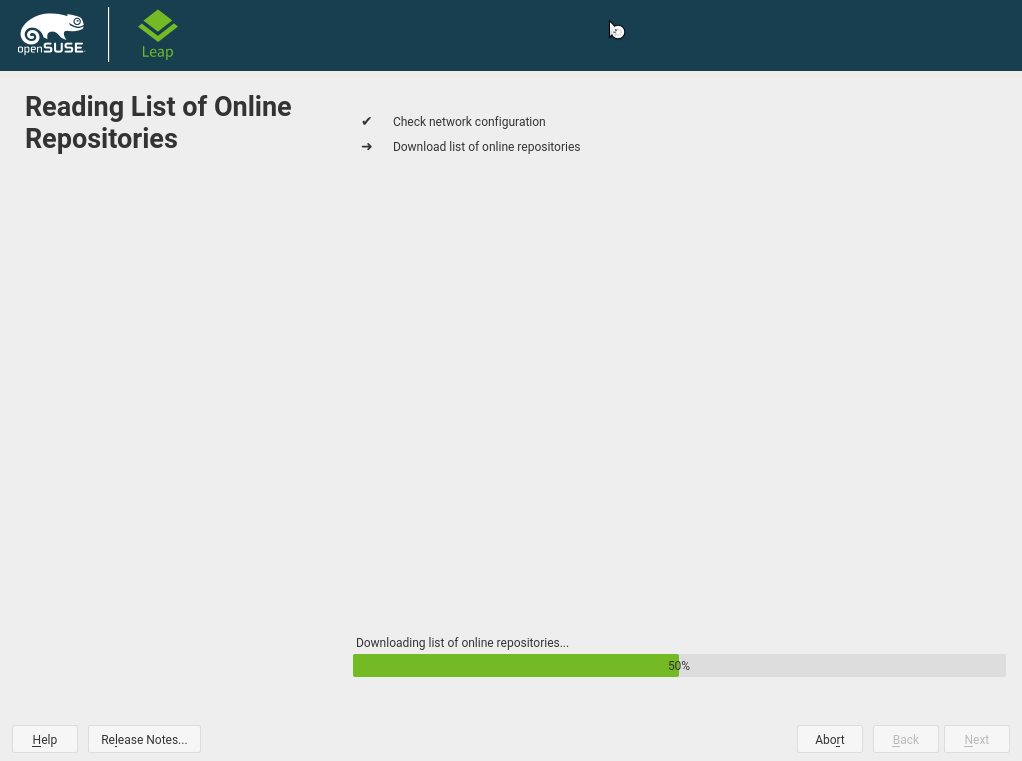
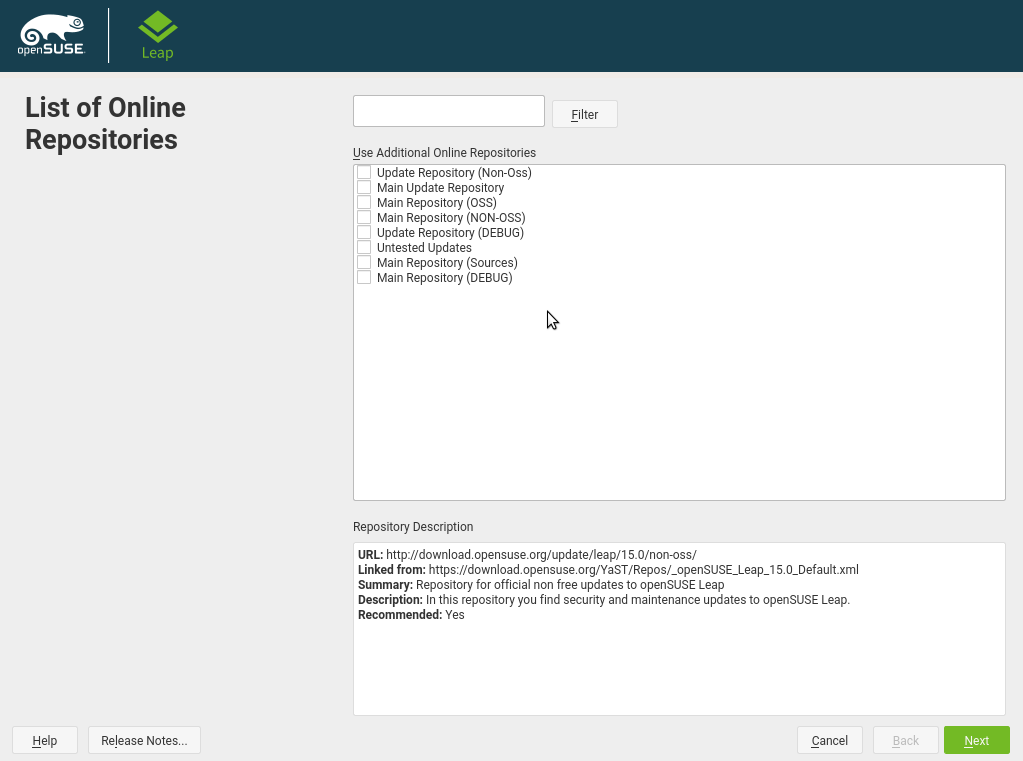
Update Repository (Non-Oss):
Repositório para atualizações oficiais não livres. Neste repositório encontra-se atualizações de segurança e manutenção para o openSUSE Leap.
Main Update Repository
Repositório para atualizações oficiais. Neste repositório encontra-se atualizações de segurança e manutenção para o openSUSE Leap.
Main Repository (OSS)
Repositório principal do openSUSE incluindo apenas software de código livre. Grande repositório de software de código aberto (OSS) do openSUSE Leap, que dá acesso a milhares de pacotes mantidos pela comunidade openSUSE.
Main Repository (NON-OSS)
Repositório de código não aberto para o openSUSE Leap. Repositório oficial do openSUSE Leap para todos os softwares não abertos mantidos pela comunidade openSuse, incluindo o Opera, o Steam e muito mais.
Update Repository (DEBUG)
Repositório de atualização dos pacotes debuginfo do openSUSE Leap. Este repositório é útil para aqueles que querem depurar aplicativos no openSUSE Leap. Apenas para especialistas.
Untested Updates
Repositório de atualizações ainda não testadas. Este repositório contém atualizações de segurança e manutenção que ainda precisam ser testadas por garantia de qualidade. Adicione este repositório somente se você quiser participar do teste de atualizações do openSUSE.
Main Repository (Sources)
Repositório principal do openSUSE (pacotes fonte). Repositório de todos os pacotes fonte no openSUSE Leap. Apenas para especialistas.
Main Repository (DEBUG)
Repositório principal do openSUSE Leap incluindo os pacotes debuginfo. Este repositório é útil para aqueles que querem depurar aplicativos no openSUSE Leap. Apenas para especialistas.
Em seguida o andamento da adição de repositórios selecionados é exibido, como na Figura 7.=
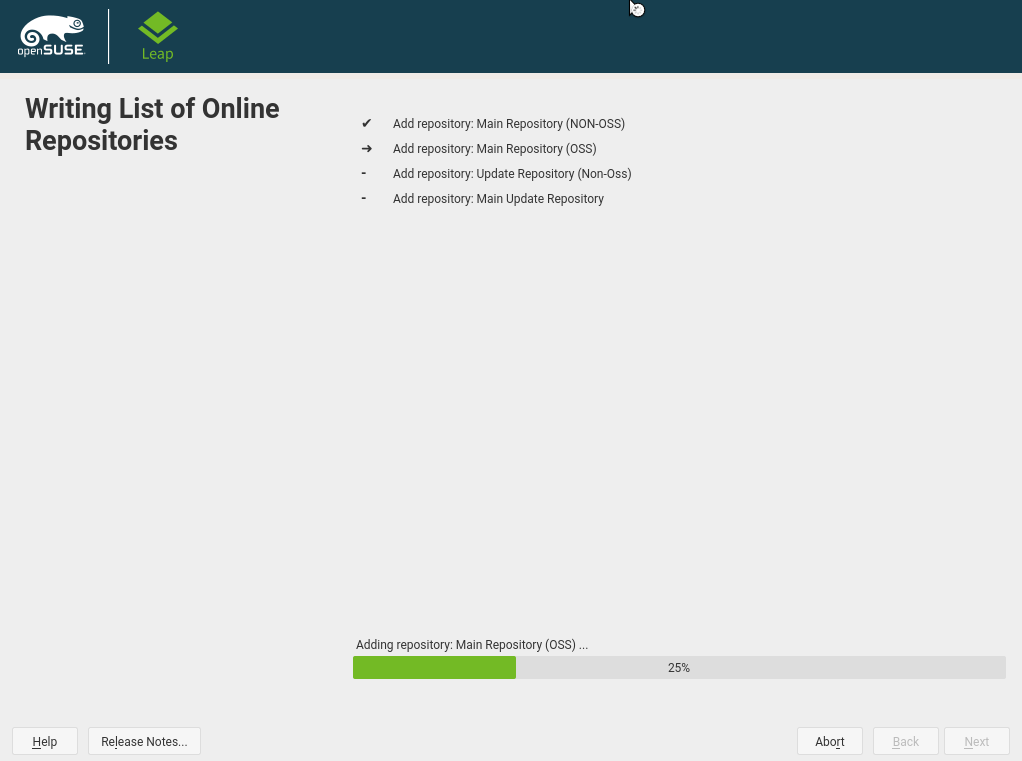
Após o retorno da tela de seleção da interface do usuário, premendo o botão Next a próxima interação é relativa ao particionamento de discos, como ilustra a Figura 8.
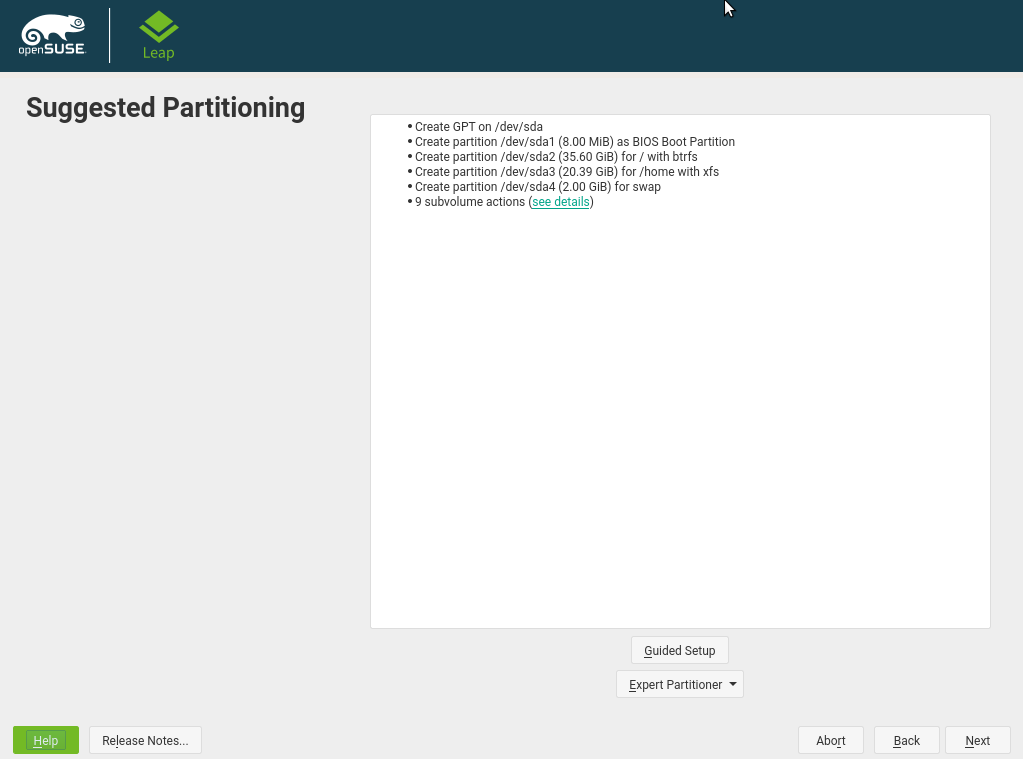
O disco é analisado e uma sugestão de particionamento é montada, para aceitá-la, prema o botão Next. Para alterar o particionamento proposto, no menu suspenso Expert Partitioner, selecione Start with Current Proposal e em seguida prema o ícone da unidade de disco a ser particionada e a seguir no botão Expert, como mostrado no canto inferior direito na Figura 9.
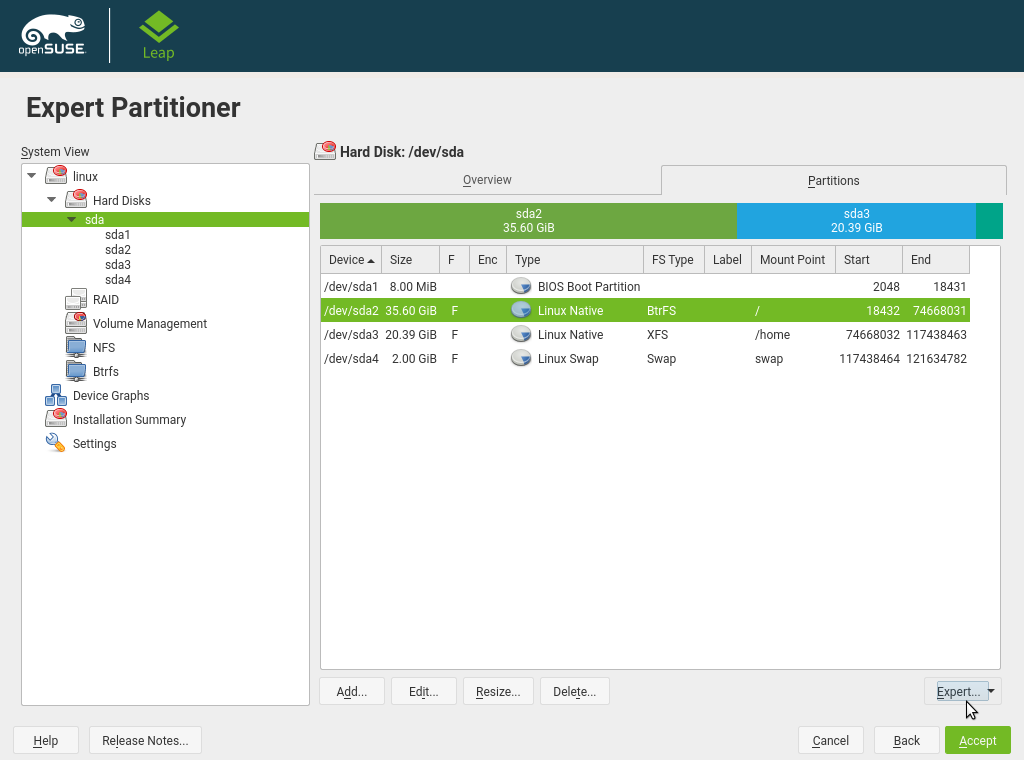
Serão mostradas duas opções, selecione Create New Partition Table, a seguir escolher o tipo da nova tabela de partições (MS-DOS (Classic PC Style)) e pressionar o botão Next, em seguida deve-se confirmar a opção de criação da nova tabela de partição.
Com o botão Add é possível criar as partições planejadas no plano de instalação. Após o término com o botão Accept, avança-se no processo, que mostrará um resumo do particionamento.
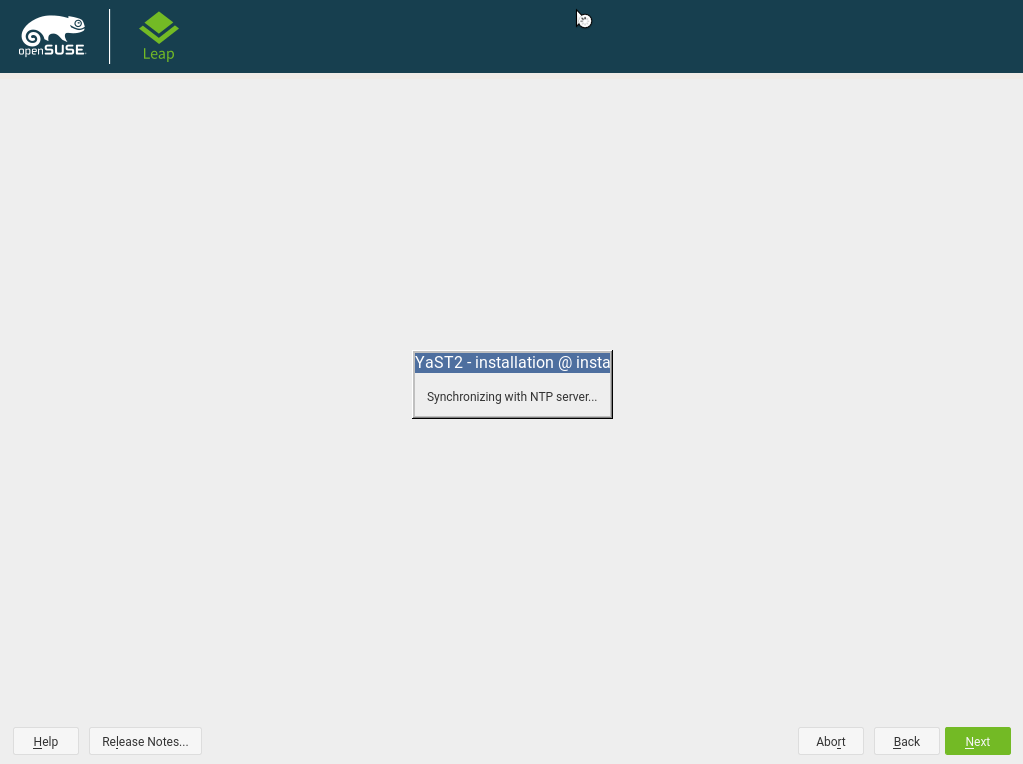
Premendo o botão Next se realiza a sincronização com horário de rede e a seguir é ofertada a tela de seleção de zona de tempo como mostra a Figura 11.
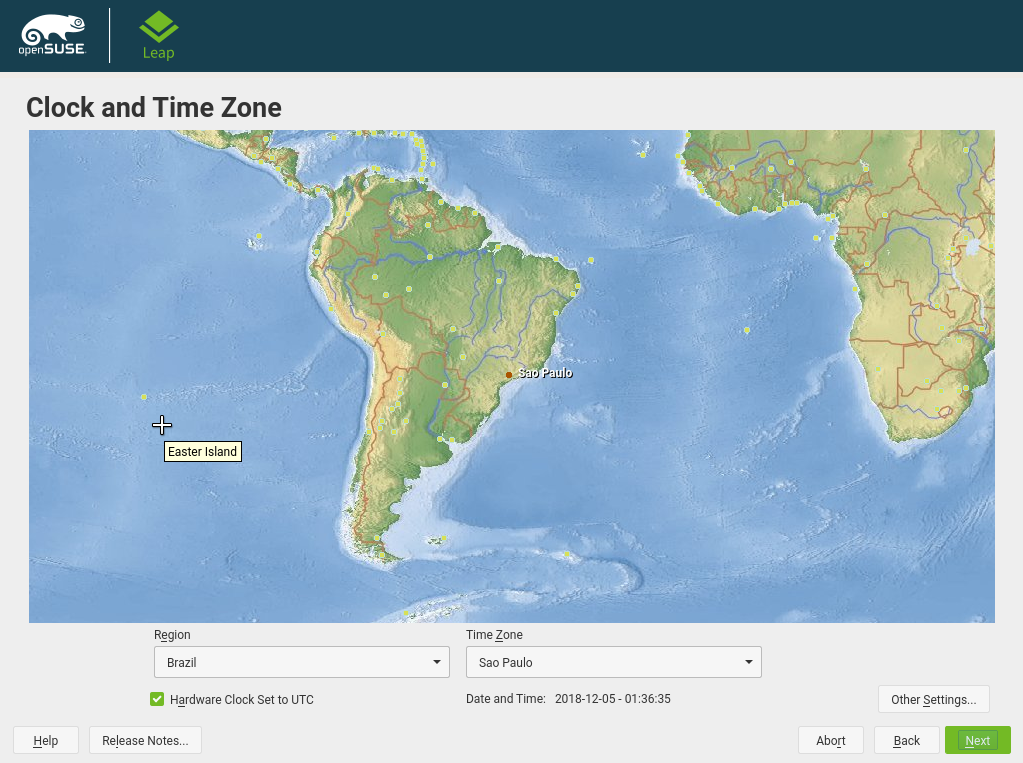
Na sequência é apresentada uma tela de criação de conta de usuário, um bom momento para criar um usuário que desempenhará função de administração do sistema posteriormente.
Um resumo dos dados de instalação coletados e das definições de instalação será exibido. Nesta mesma tela estará o botão Install aguardando por autorização para o prosseguimento da instalação.
Depois de autorizado o prosseguimento a instalação correrá sem mais interrupções, assumindo uma série de configurações padrão, até que seja reiniciado e então ocorre o primeiro boot.
Pós-instalação
Como a instalação correu assumindo diversas configurações default, algumas alterações são necessárias.
Após efetuar o primeiro login no sistema como mostrado na Figura 12, inicia-se por promover uma atualização do sistema.
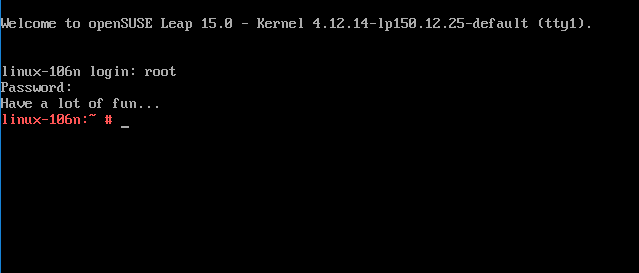
As atualizações em ambiente de linha de comando podem ser efetuadas com o zypper que é o gerenciador de pacotes nativo do openSUSE.
Os principais comandos do zypper são:
lr – List all defined repositories
ref – Refresh all repositories
clean – Clean local caches
in – Install package
rm – remove package
up – Update installed packages
lu – List update
lp – List needed patches
dup – Perform a distribution upgrade
se – Search for packages
info – Show full information for specified package
De maneira geral a sequência apontada no Código 1 a seguir faz um bom e completo serviço de atualização da instalação.
Código 1: Sequência de comandos de atualização do sistema
zypper clean
zypper ref
zypper dup
Para renomear o host, deve-se editar o arquivo /etc/hostname. Seu conteúdo seguindo o plano de instalação deve passar a ser suse.
Em seguida editando o arquivo /etc/resolv.conf, pode-se ajustar os servidores de DNS a serem consultados para navegação por nomes na Internet. Seu conteúdo deve ficar semelhante à Listagem 1 a seguir.
Listagem 1: Conteúdo modificado de resolv.conf
nameserver 8.8.8.8
nameserver 8.8.4.4
nameserver 192.168.0.1
Assim temos o sistema minimamente possibilitado a operar.
Temos a seguir algumas possibilidades de configuração pós-instalação que não necessariamente direcionam, ou limitam, a aplicabilidade de um sistema.
- Endereço IP fixo
- Pacote adicionais
- Tree
- Ajustes no FS para trabalho em equipes
Segue um breve extrato destes ajustes de configuração, no entanto, para todos os efeitos o plano de configuração deveria conter mais algumas informações relacionadas a seguir.
IP Fixo
Com o YaST2 pode-se configurar o IP estático com a sequência apresentada na Figura 13.
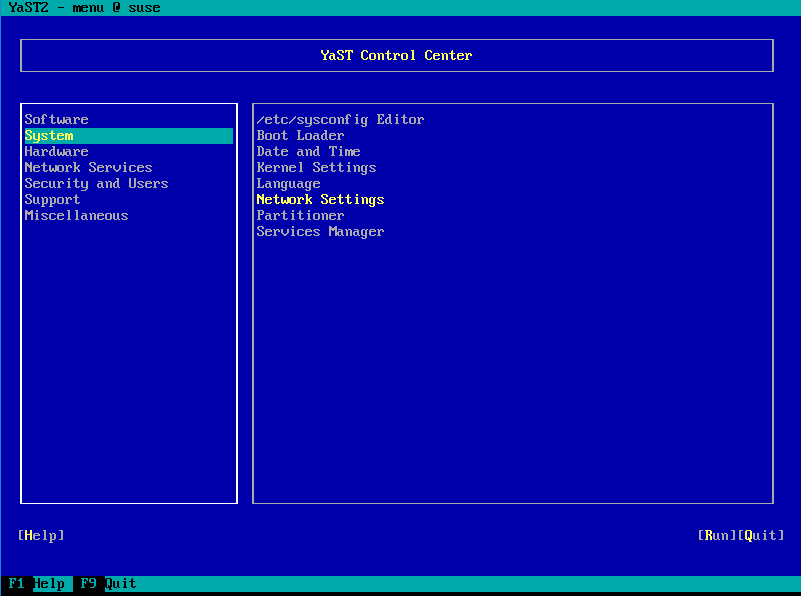
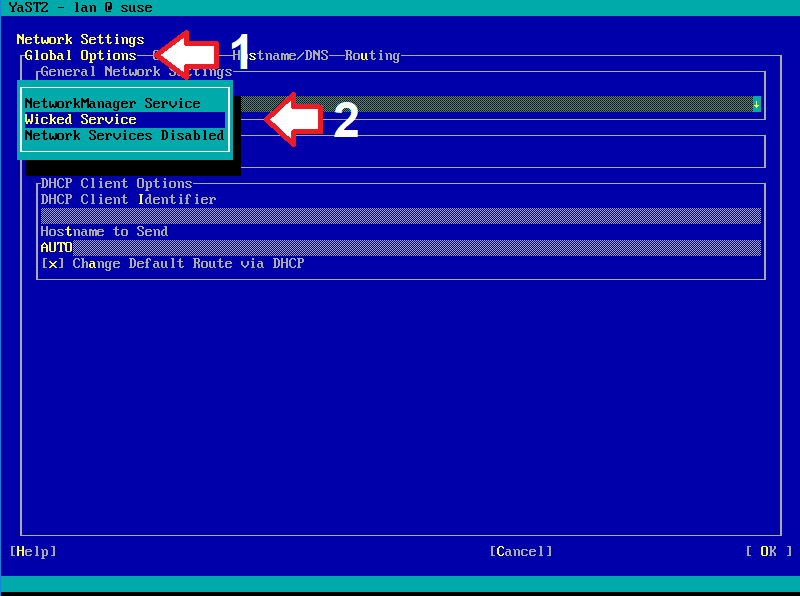

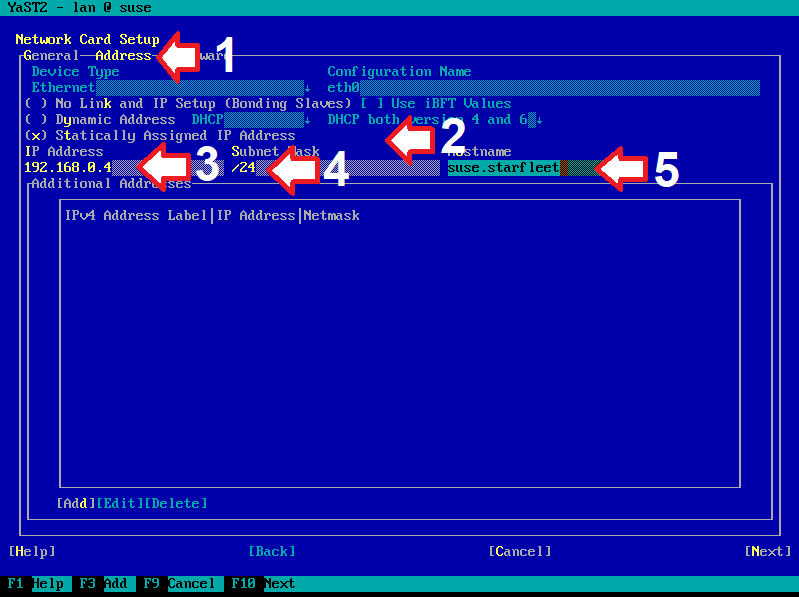
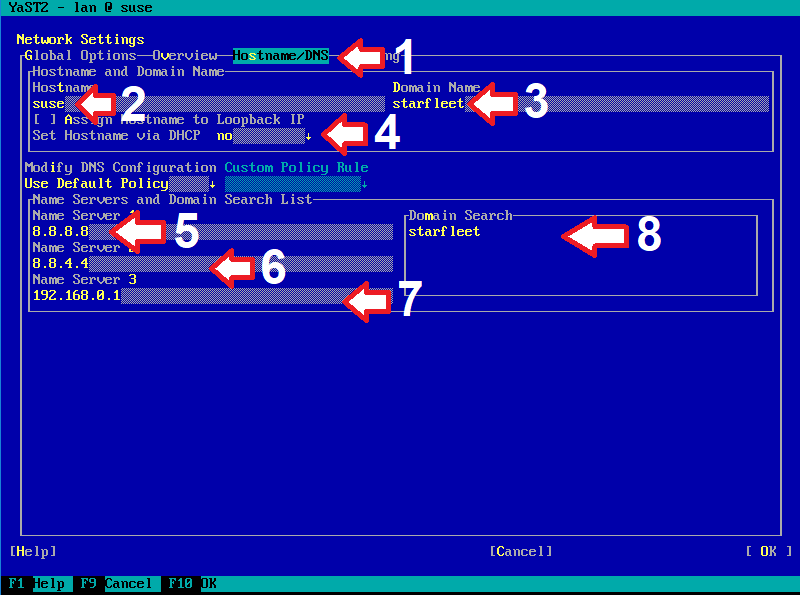
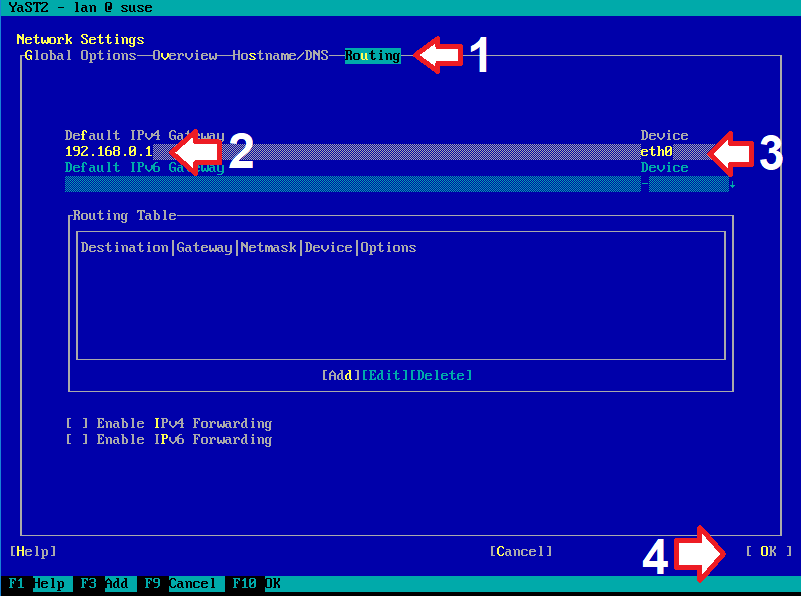
Pacogtes adicionais
Para instalar pacote em linha de comando pode-se usar o zypper, a instalação do pacote tree pode ser efetuada com os comandos do Código 2 mostrados abaixo.
Código 2: Instalação de pacote com o zypper
zypper ref
zypper in tree
Como alternativa pode ser utilizado o YaST2 baseado na seguinte sequência de operações da Figura 14.

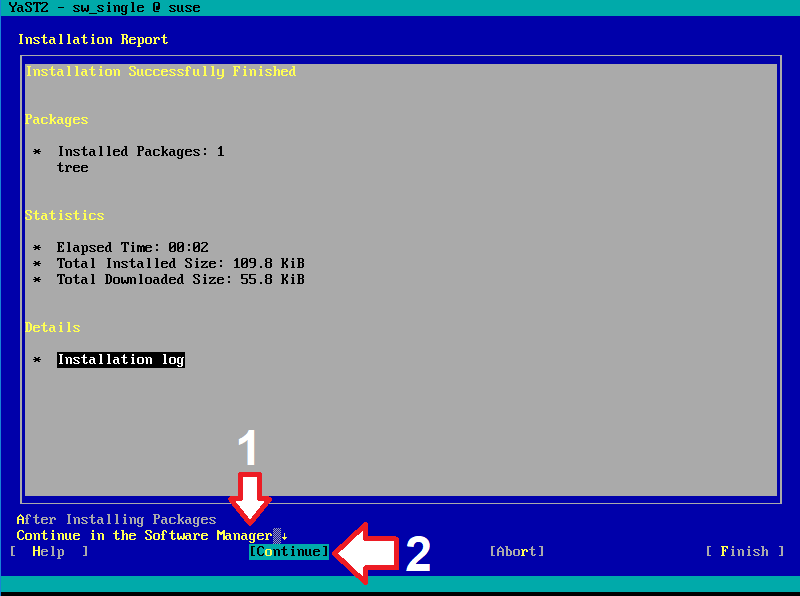
Ajustes no FS para trabalho em equipe
O comportamento padrão do sistema de arquivos (file system ou fs) pode não ser apropriado para o trabalho em equipes, situação que pode ser alterada com a edição do arquivo /etc/login.defs e com a reconfiguração de direitos de usuários concedendo direito de escrita a grupos.
Código 3: Comandos de configuração de UMASK e diretórios no file system (FS)
# vi etc/login.defsFazendo:
UMASK 0002e a seguir
# find /home -mindepth 2 | xargs chmod -R g+rw
# find /home -mindepth 2 -type d | xargs chmod -R g+rwxsConclusão
Agora com o sistema está instalado e operativo, e com um conjunto padrão de componentes da distribuição, pode ser configurado para aplicações específicas diversas.
Referências
openSUSE. OpenSUSE – Linux OS. A escolha dos criadores para administradores de sistemas, desenvolvedores e usuários. Disponível em <https://www.opensuse.org>, acesso em 28 de nov. de 2018
SUSE. Guia de Implantação – SUSE Linux Enterprise Server 15. Disponível em <https://www.suse.com/pt-br/documentation/sles-15/pdfdoc/book_sle_deployment/book_sle_deployment.pdf>, acesso em 29 de nov. de 2018
Rufus – Crie drives USB bootáveis facilmente. Disponível em <https://rufus.akeo.ie/>, acesso em 07 de out. de 2018
Wikipedia. i686. Disponível em <https://pt.wikipedia.org/wiki/I686>, acesso em 8 de out. de 2018
Wikipedia. Medium. openSUSE. Disponível em <https://pt.wikipedia.org/wiki/OpenSUSE>, acesso em 28 de nov. de 2018
Glossário
File System
File system ou sistema de arquivos é a forma de organização de dados em algum meio de armazenamento de dados em massa, frequentemente feito em discos magnéticos.
Particionamento
Uma partição é uma divisão do espaço de um disco rígido. Cada partição pode conter um sistema de arquivos (file system) diferente. Consequentemente, em cada partição pode ser instalado um Sistema Operacional sendo possível portanto a convivência de vários Sistemas Operacionais na mesma unidade de disco.
Notas
[1] GNU é um sistema operacional e uma extensa coleção de softwares de computador. O GNU é composto inteiramente de software livre, a maioria dos quais é licenciada sob a Licença Pública Geral (GPL) do Projeto GNU. O GNU é um acrônimo recursivo para “GNU Não é Unix!”.
[2] The Linux kernel is an open-source monolithic Unix-like computer operating system kernel
[3] Layout termo inglês significando neste contexto arranjo, distribuição das teclas no teclado.