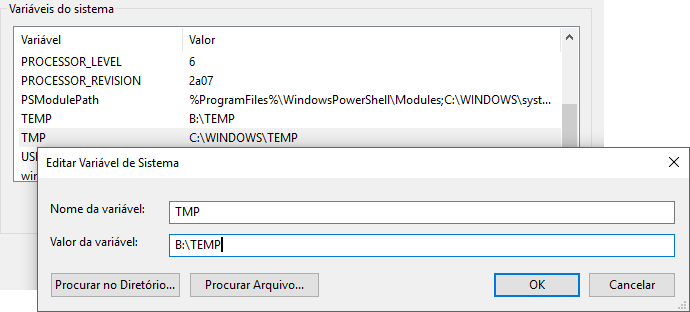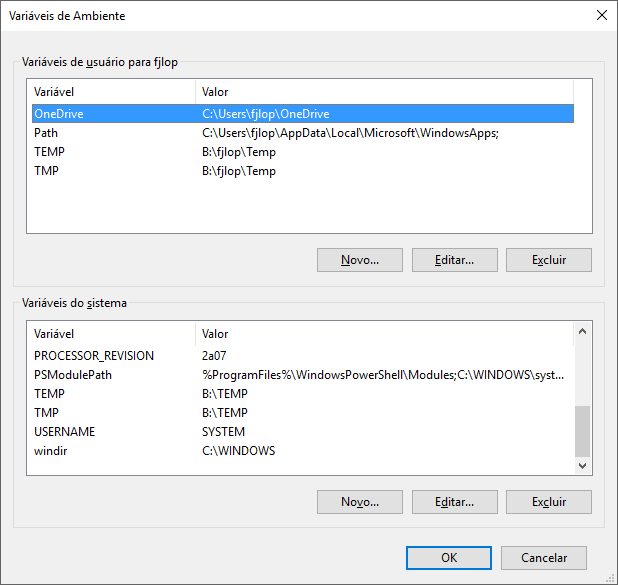Introdução
Atualmente temos ao nosso alcance e a preços medianos os discos em estado sólido, ou em inglês solid state disk (SSD). Este tipo de equipamento não tem partes móveis o que muda toda a expectativa de desempenho, no entanto como já citado seu custo ainda não é exatamente baixo, uma vez que para ter discos, no mínimo, 2,5 vezes mais rápidos, na pior condição de comparação, gasta-se em média 8 vezes mais, no mercado brasileiro do final de 2017.
Claro que os números acima foram tomados dos casos extremos, afinal podemos, em condições específicas, chegar a ter um ganho de 142 vezes no desempenho comparado entre os tipos de dispositivos de armazenamento. Assim para não incorrer em erros grosseiros adotemos 7 vezes como o ganho médio de desempenho, o que torna os SSD bem mais atraentes agora.
Mas para que toda essa ponderação sobre desempenho versus custo? Porque muitos poderão estar questionando, quanto custa fazer o computador iniciar em meio ao invés de em dois minutos? Aí vai uma resposta: Gasta-se 8 vezes o valor do disco tradicional, para ter um espaço em média 8,5 vezes menor, mas que está pronto para o trabalho em meio minuto ou menos, não em dois ou mais. A decisão agora é de cada um.
Claro que tudo que foi dito acima, se encaixa bem para os que tem computadores, desktop ou laptop, equipados com um disco tradicional para dar partida no sistema. Os proprietários de laptops devem ficar indignados com a ideia de trocarem seus discos por outros certamente menores do que o tem hoje. Já os proprietários de desktops podem se perguntar se há espaço para manter o disco antigo e mais um SSD novo em seu gabinete. No caso dos laptops, se for um modelo recente e topo de linha é provável que exista uma ‘baia’ para um SSD formato M2 que na verdade se parece com um pequeno cartão de memória. Se não for tão recente ou nem topo de linha, a opção pode ser substituir o leitor de discos ópticos, caso exista algum no equipamento, por um disco rígido acondicionado num adaptador ‘caddy-dvd’. Já para os desktops, a maioria deles comporta mais um disco, a menos que seja um SFF (small factory factor) cuja concepção é efetivamente enxuta, saindo de fábrica com o que realmente cabe em seu interior.
Como ‘turbinar’ o laptop
Olhando bem para as condições de existência de um laptop, constatamos ter em mãos um pequeno computador, com grande potencial de processamento, por vezes não tão grande quanto seu custo de aquisição, mas que na média decepciona em termos de desempenho geral, principalmente se tivermos em conta que em um desktop, há condições de termos um subsistema de vídeo mais poderoso, discos de melhor desempenho, melhor possibilidade de expansão de memória RAM, apenas para citar alguns itens. Mas o que o laptop nos dá e que mais nenhuma outra categoria de computador consegue é a mobilidade.
O desempenho, digamos, pobre dos discos de 2,5 polegadas usados em laptops se deve, principalmente, à velocidade de rotação de 5400 R.P.M. que significa um tempo de latência próximo de 11 ms. Nos discos de 3,5 polegadas empregados nos desktops, é mais comum encontrarmos discos de 7200 R.P.M., que conseguem entregar 8,3 ms. de tempo de latência, ou seja, os discos dos laptops é em geral 33% mais lento que os dos desktops e isso numa análise muito rasa.
Na contrapartida os discos de estado sólido não têm tempo de latência já que não havendo partes móveis, não é possível calcular o tempo de uma rotação da mídia. Isso, em absoluto, não significa que podemos considerar 0 a latência, mas podemos utilizar os tempos de atraso de propagação dos sinais dentro dos circuitos integrados constituintes do disco, resultando em algo como 0,3 ms. apenas para termos uma base de raciocínio, o que nos indica que, teoricamente, teremos 27 vezes melhor desempenho, o que de qualquer forma também é uma análise rasa do tema, mas claro que o ganho de desempenho é muito grande.
Como nada é tão bom, que não tenha problemas lutando para aparecer, o ponto fraco da tecnologia utilizada nos SSD é o número de ciclos de gravação que define sua vida útil. Pelos fabricantes, que são extremamente conservadores nesse aspecto, dispõe-se de dezenas de terabytes gravados até que o dispositivo apresente falhas.
Explorados estes aspectos de hardware que dizem respeito ao disco do laptop, devemos ponderar cerca a utilização deste recurso pelo software.
Os sistemas operacionais em geral fazem uso de áreas de troca (swap) para implementar a memória virtual, eles utilizam a memória principal (RAM) para esta função e complementam sua necessidade com arquivos de troca em disco. Além deste tipo de necessidade, existem diversas situações que geram arquivos temporários descartáveis ao termo das tarefas em curso. Isso significa um constante movimento de escrita em disco, como visto anteriormente, já que dispomos de um limite de ciclos de escrita nos discos SSD, é indicado a alocação de espaço para esta finalidade no disco rígido tradicional (HD) cuja determinação da vida útil não se dá pelos ciclos de escrita.
Outra consideração a ser feita, diz respeito aos dados dos usuários cuja utilização tem frequência bem menor do que os programas aplicativos e o próprio sistema operacional, assim é desejável favorecer o desempenho do acesso aos programas, mais que aos arquivos de dados. Logo percebe-se que ao disco SSD é mais apropriado a finalidade de instalação do S.O. e programas do que armazenamento de dados, salvo aplicações específicas em que o ‘giro’ dos dados seja intenso. Assim traçamos um panorama geral no que tange a chamada memória secundária ou de massa, onde são aplicados dos o discos, sejam os tradicionais HDs, ou os SSDs.
E no final das contas o que devo fazer então?
Após instalar o SSD e o sistema operacional, que em laptops se constitui na maioria esmagadora dos casos em alguma versão do Microsoft Windows, alguns ajustes de configuração, permitirão tirar ainda mais proveito do recém instalado SSD, principalmente no seu desempenho, mas também no tocante a sua durabilidade.
Vamos nos basear no Windows 10 para descrever as configurações básicas a serem alteradas nesta afinação do sistema computacional, e vamos admitir que dispomos de um computador com um SSD de 120 Gbytes e um HD de, digamos, 256 Gbytes.
Instalando o Windows 10®
Durante o processo de instalação do Windows 10, na verdade de qualquer versão, logo no princípio do processo é dada ao operador escolher onde instalar o sistema operacional. No caso desta máquina hipotética haverá dois discos disponíveis. Deve-se identificar e selecionar o disco SSD para a instalação do S.O. Com isso o segundo disco ficará, como dizer, sem uso do ponto de vista do Windows.
Ao ser concluída a instalação e o Windows estar ‘em suas mãos’ (o Windows 10 é bastante prolixo até concluir a instalação), lance o ‘Gerenciador de Discos’ (Disk Manager) que se parecerá com a Figura 1 a seguir.
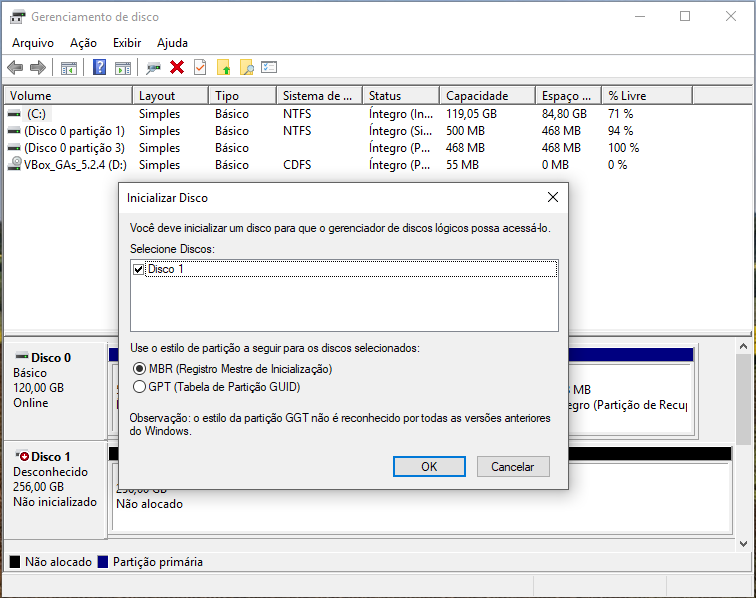
Como pode ser observado encontram-se dois discos no sistema, o Disco 0 (SSD 120 GB) e o Disco 1 (HD 256 GB). O Disco 1 pode ter sido reconhecido durante a instalação e não ser necessário inicializá-lo, mas partindo do pior caso, deve-se marcá-lo para iniciação e selecionar um estilo de partição, por exemplo, MBR. Uma vez iniciado o disco deve ser particionado. Informe para utilizar todo o espaço disponível do disco e como em um laptop, não haverá um drive B, pode-se também aproveitar para designar que a unidade receba a letra B, com formatação NTFS, que é a nativa do Windows, rotulando o disco com um nome significativo, exemplificado como DATA, mas a escolha é individual.
Pode ser uma boa ideia, também mudar a letra da unidade de mídias ópticas, caso exista uma, e como não se utiliza mais unidade de disco flexível em laptops, pode-se designar a unidade de disco óptico com a letra A, como nas Figuras 2 e 3.
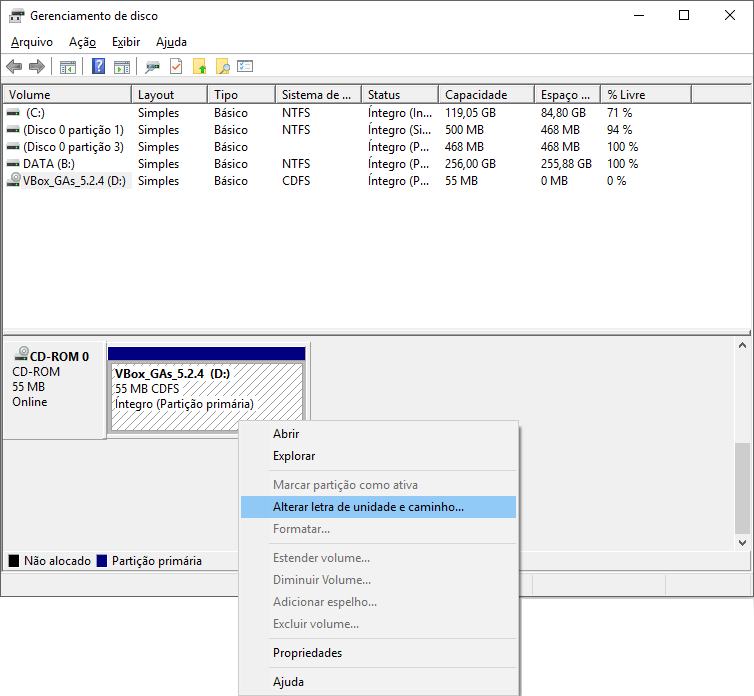
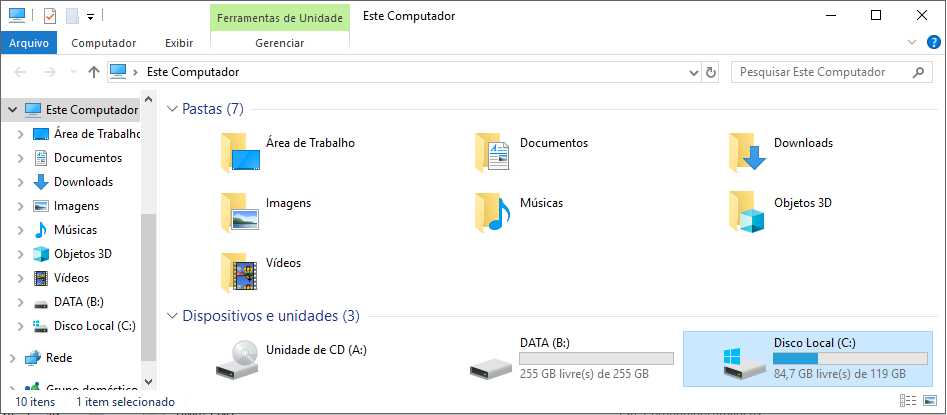
* No Anexo I é mostrada a sequência completa de operações envolvidas nas ações citadas acima.
Alterando a localização da área de troca (SWAP) do Windows 10
Por padrão ao ser instalado o Windows elege a unidade de boot, geralmente o disco C, como o local para criação do arquivo de troca e do diretório (ou pasta) TEMP. Com a utilização de uma unidade SSD para boot, é recomendável que estes importantes elementos não façam uso da unidade SSD para preservar sua vida útil já que está é determinada pela quantidade de ciclos de gravação como dito anteriormente.
Para alterar isto é necessário acessar as ‘Configurações avançadas’ do Windows, como mostrado na Figura 4 a seguir.
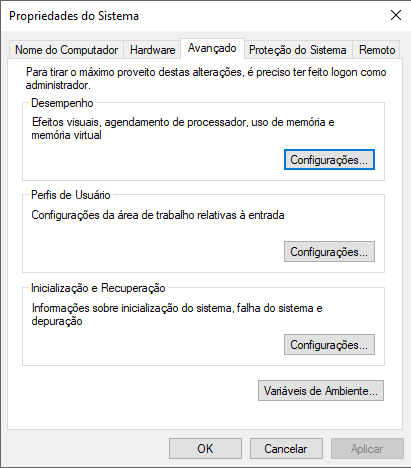
Selecionando a guia ‘Avançado’ há no grupo ‘Desempenho’ o botão ‘Configurações…’ que dará acesso à janela de Opções de desempenho onde se pode alterar as configurações de ‘Memória virtual’.
Ao pressionar o botão ‘Alterar…’ ganha-se acesso à janela ‘Memória Virtual’ com as configurações em uso no momento. O padrão do Windows 10 é: Gerenciar automaticamente o tamanho do arquivo de paginação de todas as unidades; utilizando apenas o disco de boot (em geral C:) mesmo que existam mais discos no sistema.
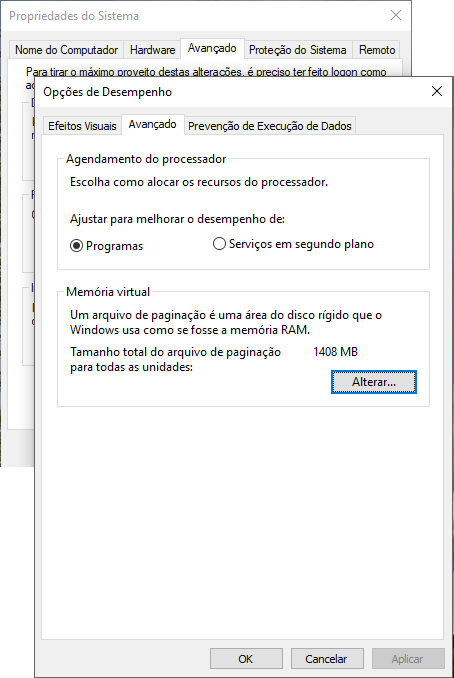
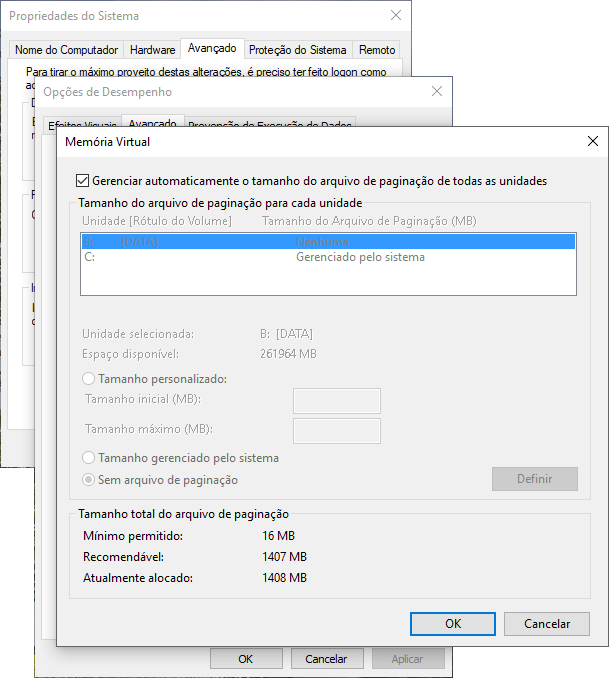

O objetivo é tomar o controle do gerenciamento, desmarcando esta caixa de seleção e colocar no HD o arquivo de troca e, opcionalmente, controlar o tamanho do arquivo, que deve ter como tamanho mínimo o mesmo valor da RAM presente no sistema e como tamanho máximo de até 1,5 vezes o valor da RAM presente no sistema, conforme ilustrado acima nas Figura 5 partes I, II e III.
Eventualmente ao final desta reconfiguração o Windows 10 pede que o sistema seja reiniciado para a efetivação dos novos ajustes.
Nota: Os procedimentos de mudança do arquivo de troca, mesmo seguindo recomendações da comunidade Microsoft, não funcionaram como devido em nenhum dos testes realizados tanto com máquinas virtuais quanto físicas, sempre criando arquivo de troca na unidade de boot.
Alterando a localização dos arquivos temporários
Para realocar a pasta de arquivos temporários do sistema, e do usuário logado, é necessário, inicialmente, criar alguns subsídios que são: uma pasta temp para os temporários do Windows; uma pasta para cada usuário que possa efetuar logon no sistema, contendo uma pasta temp para os arquivos temporários do usuário logado no momento. Então, novamente, deve-se acessar as ‘Configurações avançadas’ na guia ‘Avançado’, conforme visto na Figura 4. No fundo da janela deve-se pressionar o botão ‘Variáveis de Ambiente’ que leva à janela ‘Variáveis de Ambiente’, como mostrada na Figura 6.
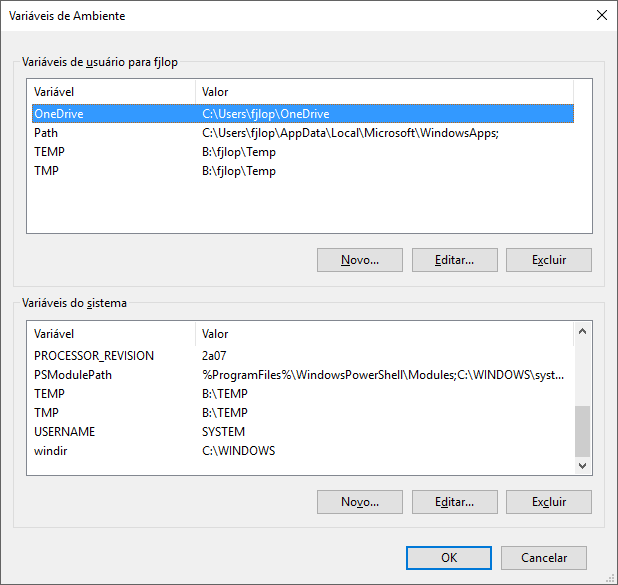
Nesta janela é possível identificar duas áreas denominadas: Variáveis de usuário para xxxx e Variáveis do sistema, em ambas há as variáveis TEMP e TMP que devem ser editadas para refletir os novos locais dos arquivos temporários, como exemplificado na Figura 7.
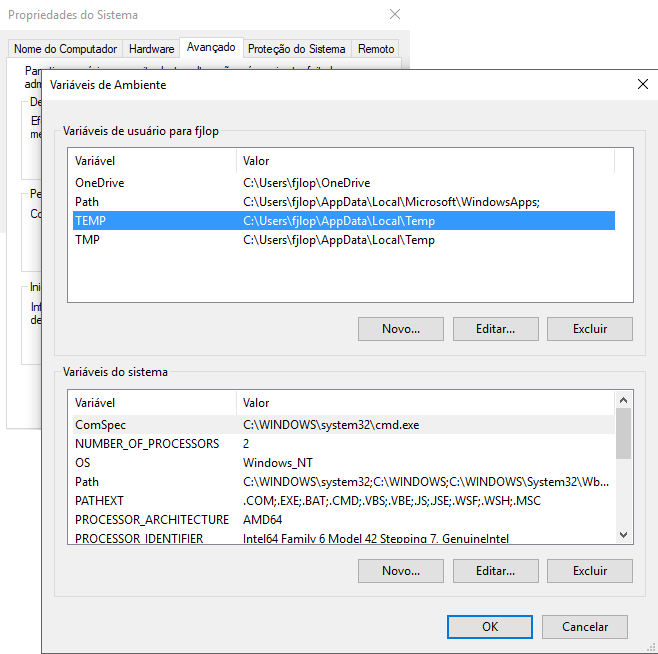
* No Anexo II é mostrada a sequência completa de operações envolvidas nas ações citadas.
Alterando a localização das áreas de dados do usuário
A logarem pela primeira vez os usuários ganham em seus diretórios um conjunto de pastas, sendo a básicas as seguintes: documentos; downloads; imagens; e músicas, que devem, igualmente, ser redesignadas para o HD, de forma que o SSD seja utilizado apenas e tão somente para o sistema operacional e programas aplicativos. Esta redesignação para cada pasta de cada usuário é efetuada pela seguinte sequência de operações (Figuras 8 a 12):
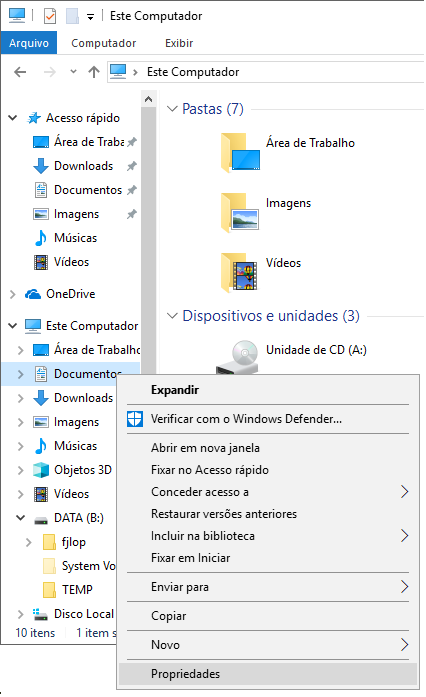
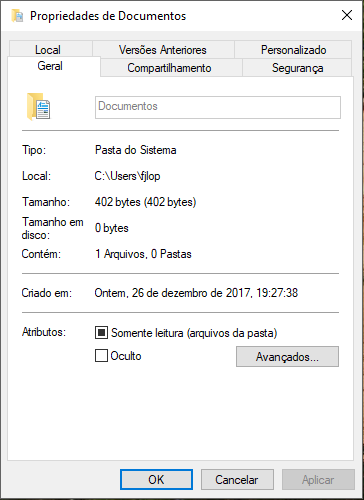
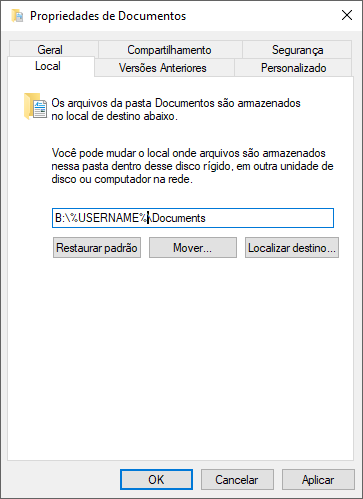
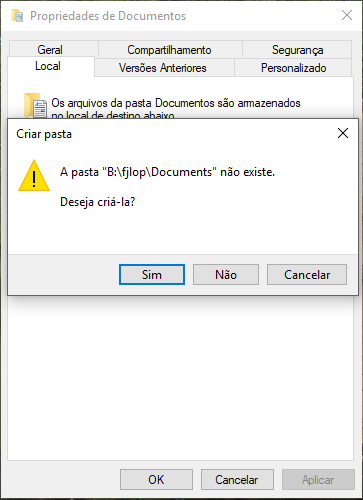
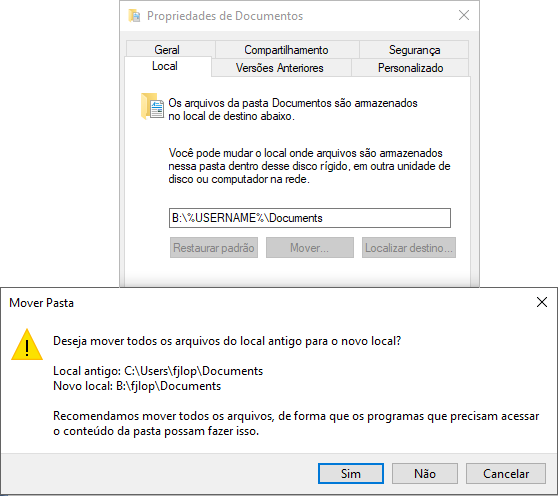
Considerações finais
Tudo quanto foi reconfigurado, visa dois objetivos, o primeiro na verdade é poupar o espaço da unidade SSD para usos de suporte ao sistema, ou seja, instalação do sistema operacional e programas. O segundo objetivo, já declarado, é preservar a vida útil da unidade, diminuindo ao máximo a exposição a ciclos de gravação.
Da mesma forma que foi feito com as quatro pastas de dados básicas do usuário, poderia ser redesignado também o local das pastas: Área de trabalho; Contatos; Favoritos; Jogos Salvos; Links; Objetos 3D; e Vídeos, em função do tipo de uso dado ao sistema.
Sempre e a qualquer momento, fazendo uso do botão ‘Restaurar padrão’, mostrado na Figura 10 acima, pode-se reverter a realocação da pasta desejada.
Referências
BERNARDI, Ricardo. Comparativo entre um SSD e um HD convencional. RBTech.info 2013. Disponível em <http://hardware.rbtech.info/comparativo-entre-um-ssd-e-um-hd-convencional/>. Acessado em 20/12/2017.
Wikipedia. Small form factor. Disponível em <https://en.wikipedia.org/wiki/Small_form_factor>. Acessado em 25/12/2017.
Groupe Figaro CCM Benchmark. Controlar o sistema do arquivo de troca swap no Windows 10. Disponível em <http://br.ccm.net/faq/24988-controlar-o-sistema-do-arquivo-de-troca-swap-no-windows-10>. Acessado em 27/12/2017.
Microsoft Community. Bug Windows 10 Memória Virtual Não Habilita Para Atualização. Disponível em <https://answers.microsoft.com/pt-br/windows/forum/windows_10-other_settings/erro-no-windows-10-em-propriedades-do-sistema/23ea9272-6ab9-45f9-bb9f-205f70506c23>. Acessado em 29/12/2017.
Microsoft Community. Memória Virtual no w10. Disponível em <https://answers.microsoft.com/pt-br/windows/forum/windows_10-performance/memã³ria-virtual-no-w10/dd0417d3-dac7-40e4-8df7-c7c750cff439>. Acessado em 29/12/2017.
Microsoft Community. Windows 10 Erro No Acesso a Memória Virtual. Disponível em <https://answers.microsoft.com/pt-br/windows/forum/windows_10-other_settings/windows-10-erro-no-acesso-a-memória-virtual/62ae1e14-c103-45ef-8368-60c0254e5061>. Acessado em 29/12/2017.
Suporte do Windows. Como determinar o tamanho do arquivo de paginação apropriado para versões de 64 bits do Windows. Disponível em <https://support.microsoft.com/pt-br/help/2860880/how-to-determine-the-appropriate-page-file-size-for-64-bit-versions-of>. Acessado em 27/12/2017.
Anexo I – Inicializando, formatando e alterando letras de unidades de disco
Como citado no artigo caso o disco não seja reconhecido durante a instalação do Windows, ou mesmo caso seja adicionado posteriormente a ela, pode ser necessário inicializa-lo, caso em que teremos a opção de empregar MBR (Master Boot Record ou em português, Registro Mestre de Inicialização) ou GPT (GUID Partition Table ou em português, Tabela de Partição GUID. GUID Global Unique IDentifier ou em português Identificador Único Global). Importa saber que o MBR por trabalhar com 32 bits só consegue gerenciar partições de até 2Tbytes e o GPT por sua vez operando om 64 bits é capaz de gerenciar partições de até 1Zbyte (hospedando NTFS apenas 256 Tbytes por limitações deste).
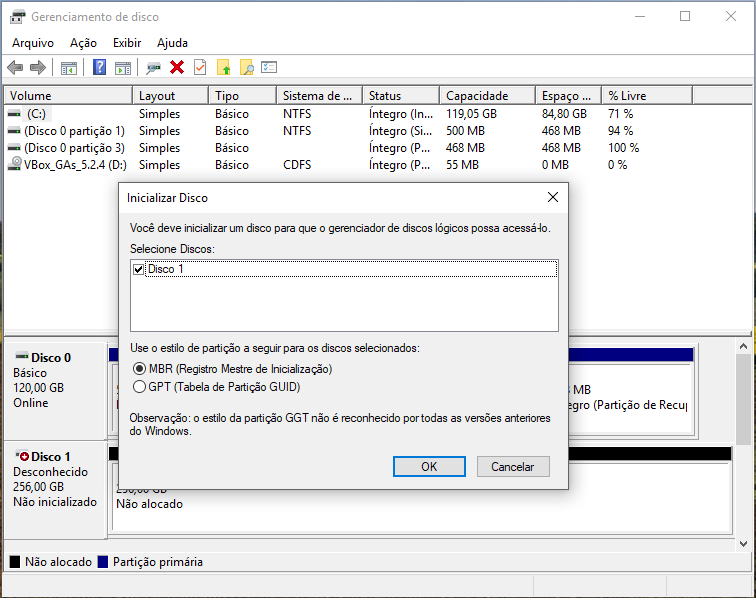
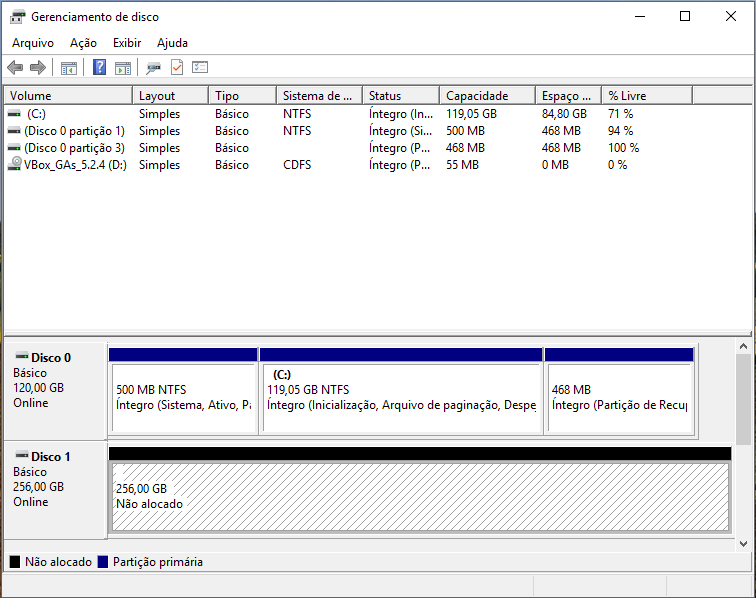
Após inicializado o Disco 1 surge como um espaço não alocado assim como sem uma letra de drive atribuída para si. Ativando o assistente de novas partições do Windows 10 (com o ponteiro do mouse sobre a área hachurada e pressionando o botão direito do mouse surge a janela do assistente) pode-se inicialmente determinar o tamanho do volume de partição, normalmente o máximo disponível da unidade de disco. Avançando no processo a próxima janela tem por função definir a letra da unidade, ou o ponto de montagem da partição como uma pasta. Por padrão esta janela nos é apresentada sugerindo a próxima letra livre do alfabeto para a nova partição, pode-se alterar para qualquer outra letra disponível. Após a seleção da devida letra de unidade ao avançar para a próxima etapa do particionamento que é a definição do tipo de sistema de arquivos e também a definição de um rótulo para o volume.
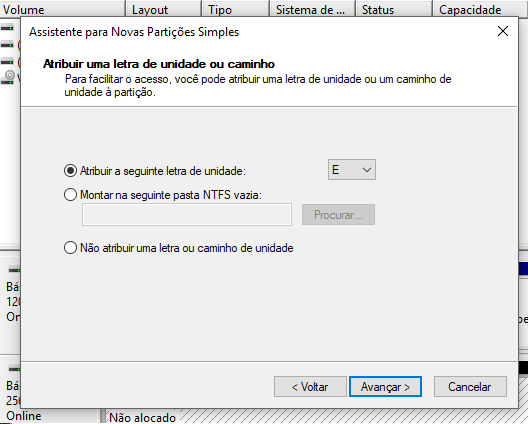
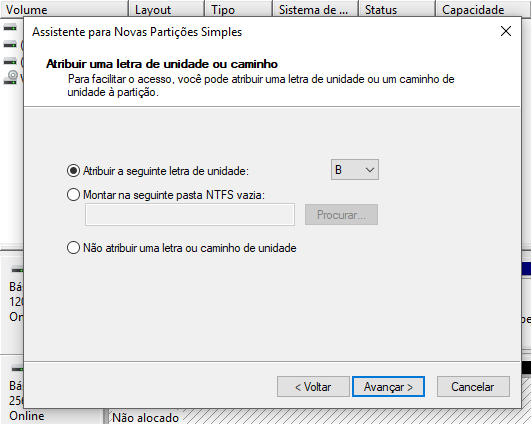
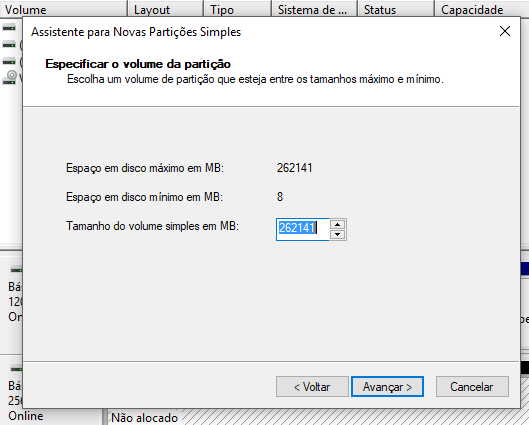
Ao avançar no processo é exibida uma janela com o resumo das características selecionadas e aguarda-se a permissão de continuação dos procedimentos de formatação, atribuição de letra da unidade, formatação do sistema de arquivos e nomeação da unidade criada.
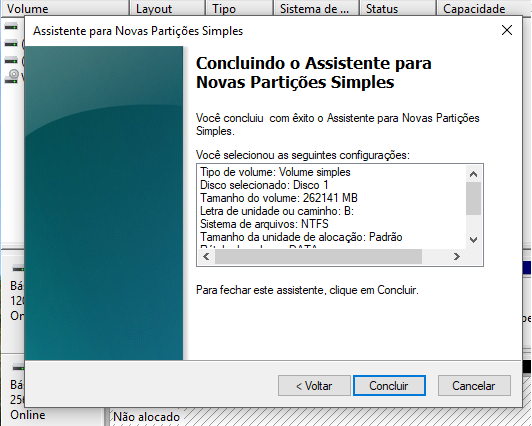
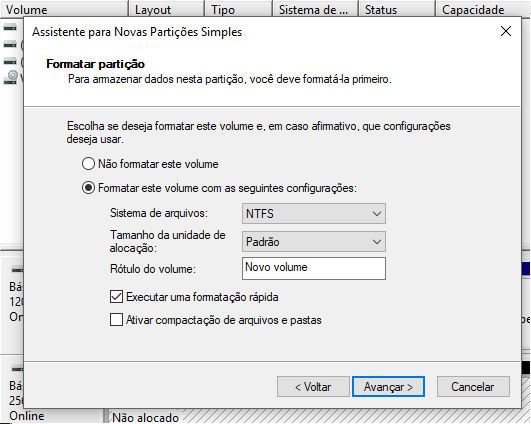
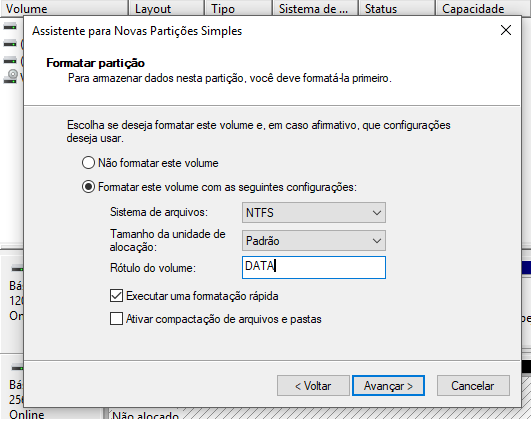
Opcionalmente, é possível alterar a letra da unidade de mídia óptica, caso esta esteja disponível, para tanto efetua-se a rolagem da porção inferior da janela do Gerenciamento de disco, até que a unidade seja exibida e ativa-se o menu de contexto para a unidade (mais uma vez com o ponteiro do mouse sobre a unidade e pressionando o botão direito do mouse), como visto a seguir, e seleciona-se a opção ‘Alterar letra de unidade e caminho’. A seguir é exibida a janela ‘Alterar a letra e os caminhos da unidade para ?:’. Pressionando o botão ‘Alterar…’ é exibida então a janela “Alterar a letra de unidade ou caminho’, contendo uma lista drop-down (lista de derrubar) que ao ser ativada mostra todas as letras disponíveis para atribuição à unidade. Uma vez escolhida a letra desejada, ao pressionar o botão ‘OK’, o sistema anunciará numa caixa de alerta que talvez alguns programas não operem bem com a alteração solicitada e pede que se confirme a realização final da operação.
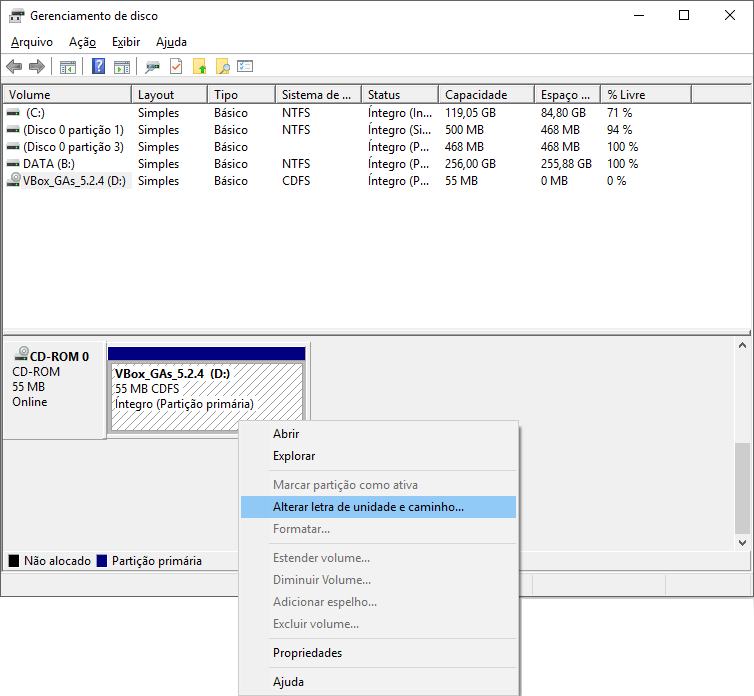
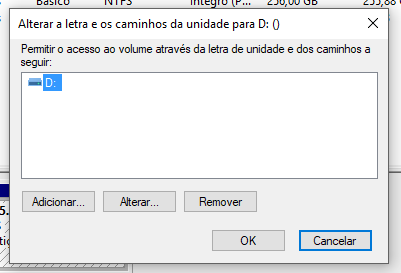
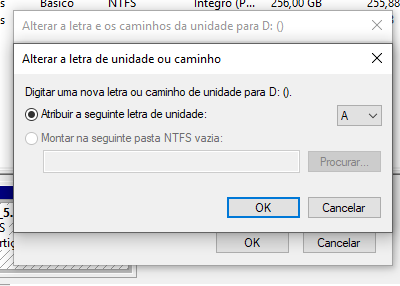
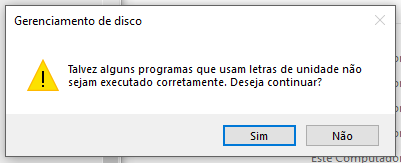
Após toda esta sequência de ações e operações, o explorer exibirá, por exemplo, desta forma as unidades do sistema reconfigurado.
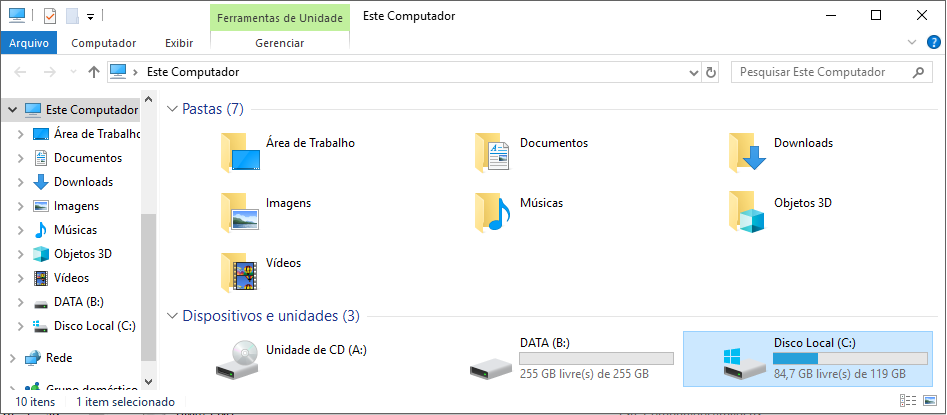
Anexo II – Redesignando o local dos arquivos temporários de sistema e de usuário
Com poucos cliques é possível determinar locais específicos para os arquivos temporários do Windows, começando por criar um diretório (ou pasta) denominado temp para receber os arquivos temporários do sistema, a seguir confirmar por meio do sinal de prontidão da janela de linha de comando, qual o efetivo nome de usuário logado para usá-lo na criação do diretório deste mesmo usuário no HD. Depois de criado o diretório do usuário deve-se criar dentro dele o diretório temp para os arquivos temporários do usuário. Em seguida a isso efetua-se acesso a ‘Configurações avançadas’ onde encontra-se o botão ‘Variáveis de Ambiente…’, que leva à janela ‘Variáveis de Ambiente’ na qual há dois campos, ‘Variáveis de usuário para xxxx’ e ‘Variáveis do sistema.
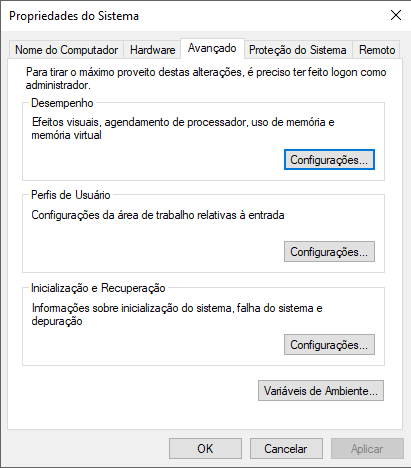
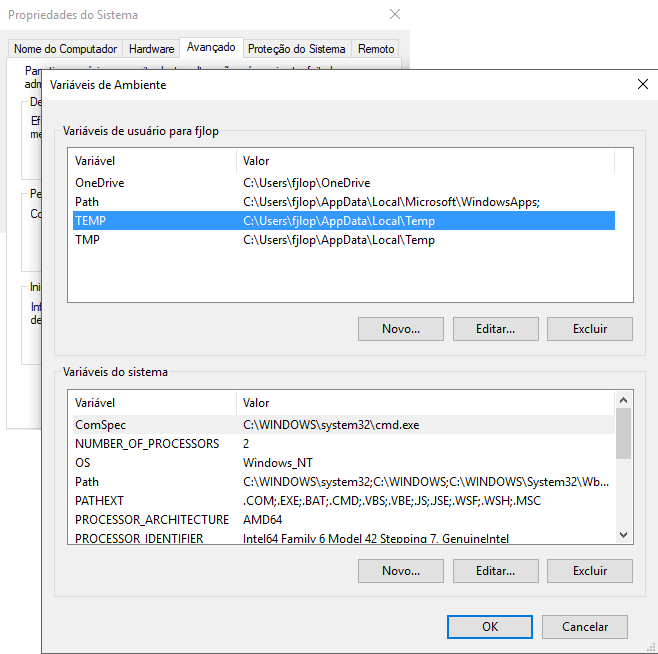
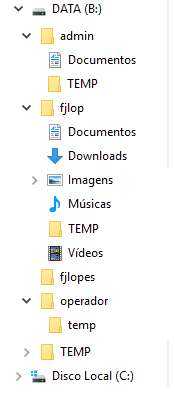
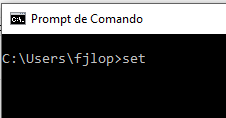
Em ambos os campos pode-se localizar as variáveis TEMP e TMP. Todas as quatro variáveis devem ser editadas e alteradas para apontar as pastas temp criadas no início deste texto.
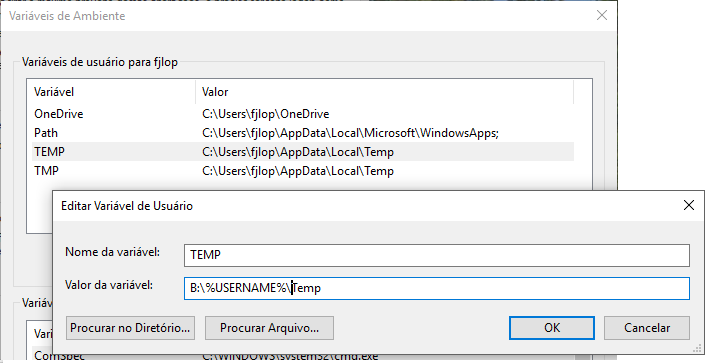
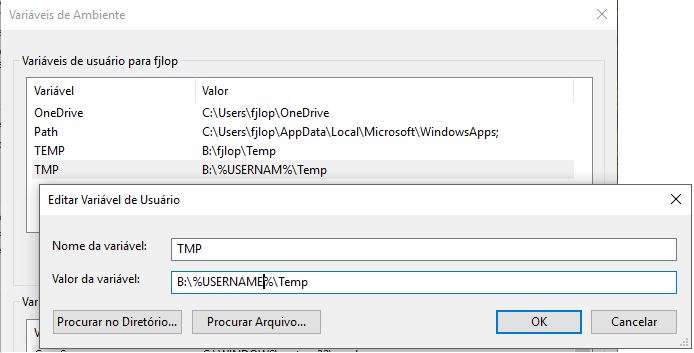
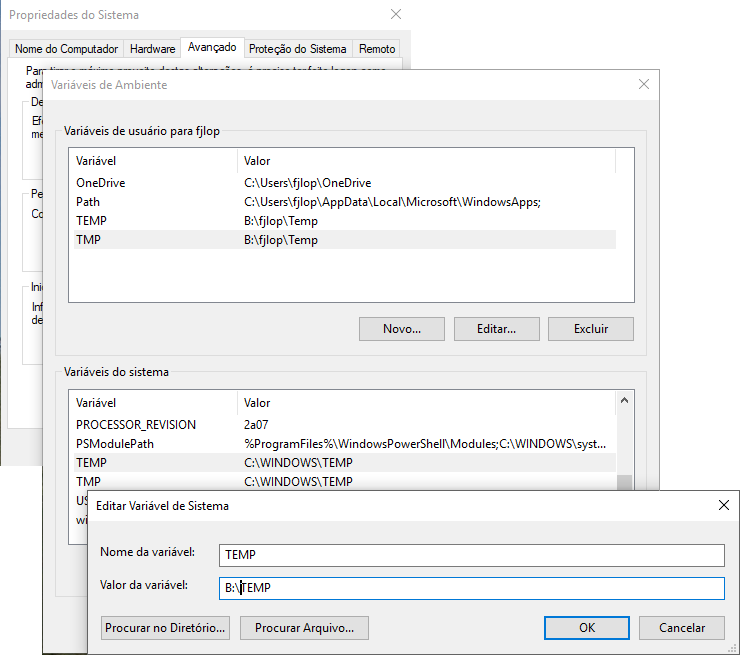
Uma vez editadas as quatro variáveis, (para o segundo usuário em diante só será necessário editar as duas variáveis de usuário) premendo o botão OK a redesignação das áreas de temporários estará concluída.