Introdução
O Slackware versão 14.2 foi lançado em julho de 2016 e é uma distribuição GNU[1]/Linux[2] de uso geral, criada por Patrick Volkerding[3] e iniciada em janeiro de 1993.
O Slackware considerado uma distribuição para iniciados, tem grande tradição em estabilidade, seus lançamentos podem não ter elevada frequência se comparada a outras distribuições, no entanto é muito confiável uma vez alcançado o status de estável.
Instalação
Toda instalação pode ser dividida em três intervalos, antes, durantes e depois da instalação.
O antes inclui definir a distribuição a utilizar, criar o plano de instalação, obter a distribuição, ultimar preparativos da instalação.
O durante, ou seja, a instalação propriamente, consiste em operações que visam particionar e formatar discos rígidos, transferir a imagem do sistema para o disco, e efetuar configurações básicas.
O depois pode ser resumido aos ajustes conforme necessidades específicas de aplicação, instalar pacotes adicionais e efetuar configurações mais detalhadas.
Para elaboração deste texto o objetivo é instalar o Slackware 14.2.
Os requisitos de instalação estão na Tabela 1 a seguir.
| RAM (mínimo) | RAM (recomendado) | Disco Rígido (mínimo) |
| 64 megabytes | 1 gigabytes | 5 gigabytes |
Fonte: Sítio do slackware. Disponível (em: <http://www.slackware.com/install/sysreq.php>, acesso em 01/out./2018)
Um requisito adicional da instalação é acesso à Internet para atualização do sistema.
Pré-instalação
A Tabela 2 a seguir explicita algumas informações que poderão ser necessárias ou solicitadas durante a instalação do Slackware.
| Hardware | Informação Que Pode Necessitar |
| Discos Rígidos | Quantos possui. A sua ordem no sistema. IDE (também conhecido como PATA), SATA ou SCSI. Espaço livre disponível. Partições. Partições para outros sistemas operativos. |
| Interfaces de rede | Tipo/modelo de interfaces de rede disponíveis. |
| Placa de Vídeo | Tipo/modelo e fabricante. |
Configurações de rede
Se o seu computador estiver ligado a uma rede permanente (uma ligação Ethernet ou equivalente — não uma ligação dialup/PPP), que seja administrada por outros, deve perguntar ao administrador da rede as seguintes informações:
- O seu hostname (em geral você mesmo poderá decidir).
- O nome de domínio.
- O endereço IP do seu computador.
- A máscara de rede para utilizar na sua rede.
- O endereço IP do gateway da rede para onde o sistema deve se encaminhar, se a sua rede tiver um gateway.
- Qual será o servidor DNS (Domain Name Service).
No URL <https://mirrors.slackware.com/mirrorlist/> estão disponibilizados os endereços de diversos espelhos para o download do Slackware onde é possível escolher o mais apropriado para baixar a imagem de instalação. Tomando como base a imagem da versão 14.2 de julho de 2016, seu tamanho é de 2,58 G bytes (2.773.483.520 bytes) o que dependendo da velocidade de conexão e do espelho selecionado pode demorar várias horas de download.
Esta imagem pode ser gravada em um DVD. Se seu sistema for um Windows™ versão 7, ou mais recente, as mídias ópticas podem ser gravadas sem programas adicionais.
O planejamento da instalação envolve determinar o particionamento pretendido das unidades de disco, o padrão de teclado disponível para o console, localização geográfica e fuso horário pretendidos para uso e operação.
A seguir de forma simplificada apresentam-se os itens planejados para esta instalação:
| 1 | Teclado ABNT2 Localização do sistema América do Sul, Brasil, São Paulo Fuso horário UTC[4] -3:00 IP da interface de rede será obtido por DHCP |
| 2 | O hostname e domínio serão slack e starfleet |
| 3 | Particionamento do disco de 58G bytes: .Part1 sda1 física 300 MB /boot ext4 bootable .Part2 sda2 física 2 GB swap .Part3 sda3 física 1 GB /var ext4 .Part4 sda4 física 54,7 GB / ext4 |
Nota: Para efeito deste texto foi adotado um particionamento simplista
Efetuando a instalação
Carregando a mídia com a imagem de instalação e iniciando o computador será apresentada a tela representada na Figura 1.
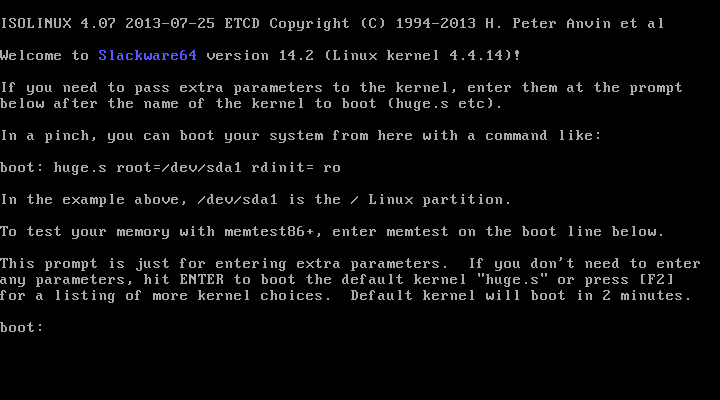
Caso não sejam necessárias quaisquer opções adicionais para o boot, basta pressionar <ENTER> para prosseguir no processo de inicialização do Slackware e com sua instalação.
A partir daqui serão pouco mais de 25 passos para concluir a instalação e então passar à pós instalação.
Inicialmente é oferecida a escolha de layout (mapeamento) do teclado para o caso de este não ser US, como ilustrado na Figura 2 a seguir.
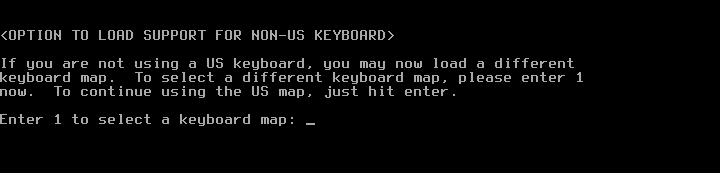
Optando por selecionar um mapeamento de teclado diferente será apresentado um menu de seleção com diversos diferentes mapas de teclado conforme ilustrado na Figura 3.
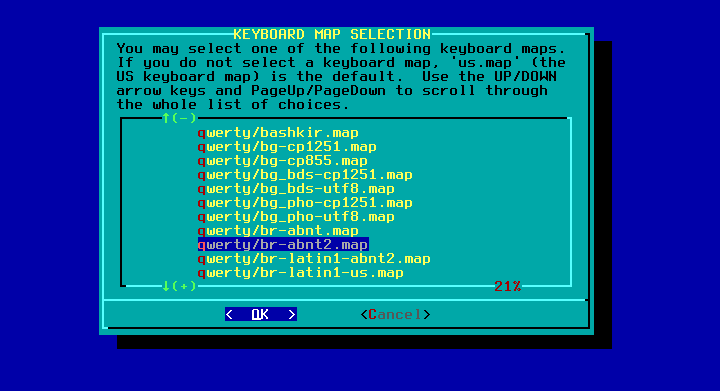
Será oferecido um teste para verificar a correta operação do teclado. Uma vez concluído o teste, o prompt de login é apresentado, neste ponto é possível efetuar login como root sem a necessidade de fornecer qualquer senha (vide Figura 4).

A primeira providência para a instalação é particionar o(s) disco(s), para tanto pode ser usado o aplicativo fdisk, como mostra a Figura 5, na qual o parâmetro de chamada (disco a ser particionado) é o primeiro disco SATA (/dev/sda).
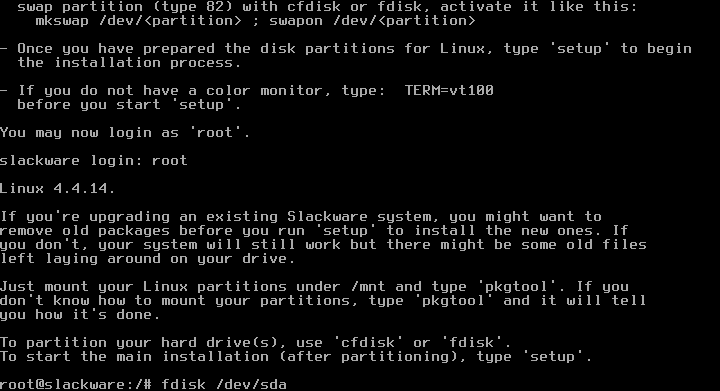
Seguindo o plano de instalação uma partição bootável para “/boot” deve ser criada e como só haverá quatro (4) partições no total, esta pode ser primária, o que é exemplificado na Figura 6.
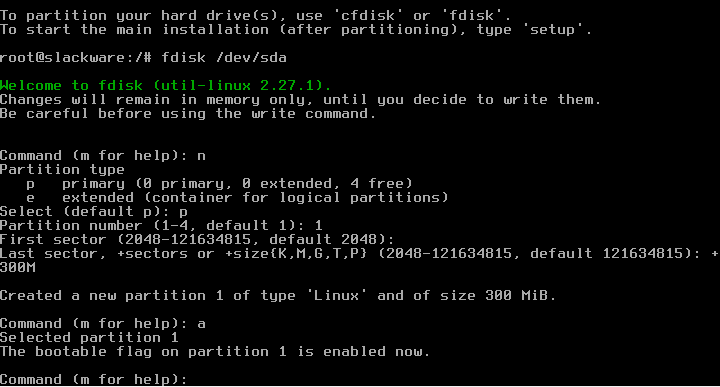
A seguir é criada a partição para a memória virtual do sistema como mostra a Figura 7.

Seguindo com o plano de instalação a próxima partição a criar é para abrigar /var, de forma que o sistema de arquivos não seja preenchido por arquivos e log e caixas postais e outros itens normalmente presentes nessa árvore de diretório. A Figura 8 ilustra esta situação.
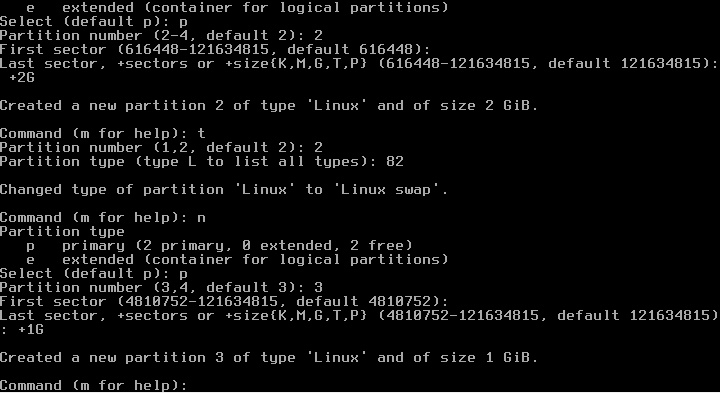
Por último será criada a partição raiz que abrigará todo o restante do sistema.
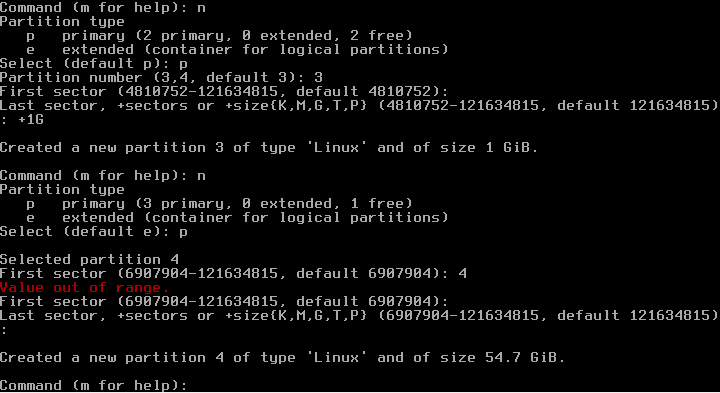
A Figura 9 ilustra a criação desta última partição primária, cujo limite é de quatro partições, e dispensa, portanto, a indicação de qual partição se deseja criar, motivo do erro de operação representado.
A Figura 10 mostra o efeito da operação de gravação das partições e saída do fdisk, que leva à resincronização e consequente releitura da tabela de partição do disco.
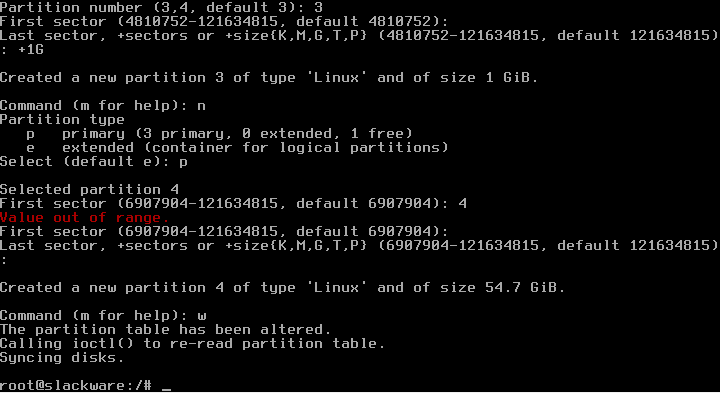
Na Figura 11 é mostrada a execução do comando fdisk -l que gera um relatório do particionamento de discos do computador.
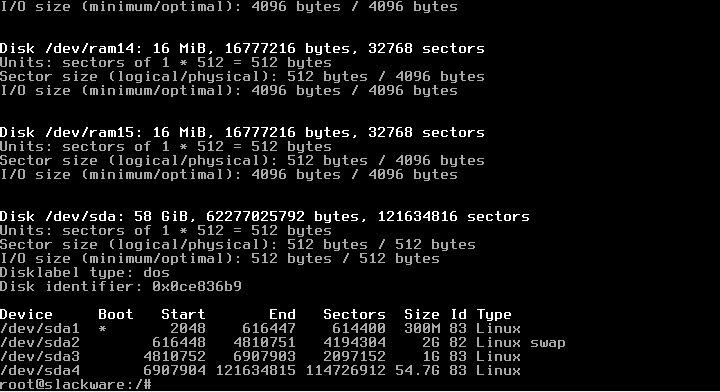
É importante observar os seguintes dois pontos:
- a partição que abrigará /boot (300 M bytres) é bootável
- a partição para memória virtual (2 G bytes) é do tipo Linux swap
Falando um pouco sobre particionamento de discos
Particionar discos é o ato de reparti-los em múltiplas unidades lógicas, chamadas partições, isto é, como se existissem múltiplos discos dentro de um só disco físico.
Imagine uma biblioteca com diversas seções. Cada seção contém múltiplos livros, cujo tema se insere nessa mesma seção. Um disco rígido pode ser a biblioteca, as partições do disco são as seções da biblioteca, e os arquivos de cada partição são os livros de cada seção.
Quando se instala mais que um sistema operacional (SO) no mesmo disco, é obrigatório utilizar partições diferentes, uma para cada sistema operacional (ou diferentes discos). Neste caso, o “tema” de cada partição (cada seção) é o SO. Mas também é possível criar-se partições para arquivos específicos, por exemplo, para arquivos de dados pessoais.
Existe um limite para o número máximo de partições que um disco pode ter. Um disco pode dividir-se num máximo de quatro partições primárias. Para contornar esta limitação é possível dividir o disco até três partições primárias e uma partição estendida. Uma partição estendida pode dividir-se em múltiplas partições lógicas. Cada partição primária e lógica opera como um disco individual.
Cada partição é formatada com um determinado sistema de arquivos, como o NTFS (Windows), HFS (Mac OS) ou Ext4 (Unix), embora existam muitos outros. Sistemas como o Linux necessitam também de uma partição dedicada à chamada memória virtual (swap). Sistemas como o Windows colocam o swap na partição do SO.
A utilidade do particionamento
Imagine que o seu disco tem apenas uma partição. O sistema operacional está instalado e os seus arquivos também estão lá gravados. Acontece uma catástrofe e um setor do disco é corrompido. Por azar, é um setor que impede a inicialização do sistema operacional. Se fossem duas partições, uma para o SO e outra para os dados, seria tão simples como instalar esse disco em outro computador e utilizá-lo para recuperar os dados da partição que ficou a salvo.
Vantagens
- Ao separar o sistema operacional de programas e arquivos, é possível fazer backups de imagem do disco, para posterior restauro, em caso de catástrofe.
- Permite separar grandes arquivos de cache, de log, paginação, hibernação etc., ou seja, arquivos que mudam dinâmica e rapidamente de tamanho, numa partição à parte. Isto evita a fragmentação da partição do SO.
- Permite manter programas e dados usados frequentemente próximos uns dos outros, o que no caso dos discos magnéticos, é fundamental por necessitar de menos deslocamentos das cabeças de leitura/escrita.
- Permite instalar vários sistemas operacionais num mesmo disco.
- Aumenta o desempenho geral do sistema, nos sistemas em que os sistemas de arquivos menores são mais eficientes.
Desvantagens
- Reduz o espaço disponível, pois cada nova partição necessita de espaço para as áreas de administração do sistema de arquivos. O que é ridiculamente pequeno em relação à capacidade atual dos discos.
- Pode reduzir a performance do acesso a arquivos quando este acesso é feito paralelamente e em múltiplas partições. Previne também que os desfragmentadores movam os arquivos de uma partição para próximo dos arquivos de outra partição. Motivo pelo qual a definição de um esquema de particionamento bem feito é crucial.
- Atrasa a cópia de arquivos, que se realizada entre partições distintas força a duplicação dos dados ao invés de apenas mudanças nas áreas de administração do sistema de arquivos.
Tamanho da partição de memória virtual
Por exemplo, a recomendação da RedHat para um esquema de particionamento de sistemas x86/AMD64 é a seguinte:
- Partição swap (2 G bytes)
- Partição /boot (+/- 250 M bytes)
- Partição / (> 1 G M bytes)
- Partição /home (> 100 M bytes)
Uma partição swap (de não menos que 256 MB) é usada para suportar a memória virtual. Em outras palavras, os dados são gravados numa partição swap quando não há memória RAM suficiente para armazenar os dados que seu sistema está processando.
Nos últimos anos, a quantia de espaço de swap recomendada aumentou com a quantidade de RAM no sistema. Mas como a quantidade de memória nos sistemas aumentou em centenas de gigabytes, é agora reconhecido que o espaço de swap que um sistema precisa é função da carga de trabalho executando por aquele sistema.
O espaço swap geralmente é designado durante a instalação, mas determinar a carga de trabalho de um sistema neste ponto pode ser difícil.
No entanto, esta configuração não tem uma calibragem precisa para o sistema, portanto, use a Tabela 5, caso você precise que a quantia de espaço swap seja definida mais precisamente.
| Diretório | Tamanho Mínimo |
| / | 250 MB |
| /usr | 250 MB (evite colocar em uma partição separada) |
| /tmp | 50 MB |
| /var | 384 MB |
| /home | 100 MB |
| /boot | 250 MB |
| Quantidade de RAM | Espaço recomendado de Swap |
| 4GB de RAM ou menos | mínimo de 2GB de espaço de swap |
| 4GB até 16GB de RAM | mínimo de 4GB de espaço de swap |
| 16GB até 64GB de RAM | mínimo de 8GB de espaço swap |
| 64GB até 256GB de RAM | mínimo de 16GB de espaço swap |
| 256GB até 512GB de RAM | mínimo de 32GB de espaço swap |
Ativação do programa instalador
Para iniciar o programa instalador do Slackware, utilize o comando setup, que conta com um menu de ações como ilustra a Figura 12.
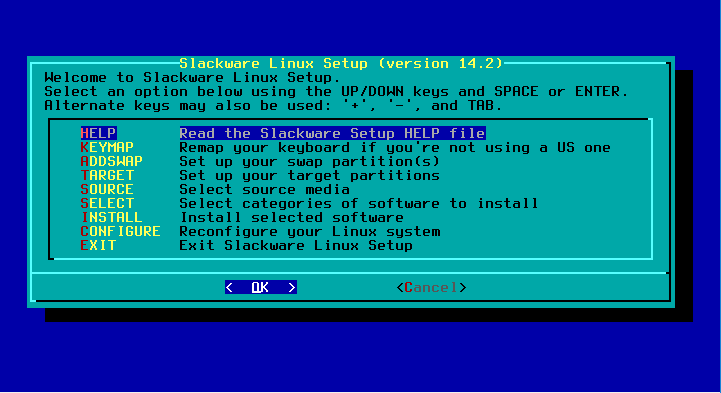
A ordem das opções determina as operações como serão efetuadas, logo inicialmente é feita novamente a seleção de mapeamento do teclado, que será a mesma já efetuada, como se viu na Figura 3. Para tanto ative a opção KEYMAP do menu (o restante do setup, desde que não interrompido, seguirá de forma contínua até seu término).
Definição dos pontos de montagem
Após a seleção do mapa de teclado, o setup detecta a partição de swap, anteriormente preparada e solicita que se confirme seus dados para ativação, como mostra a Figura 13.
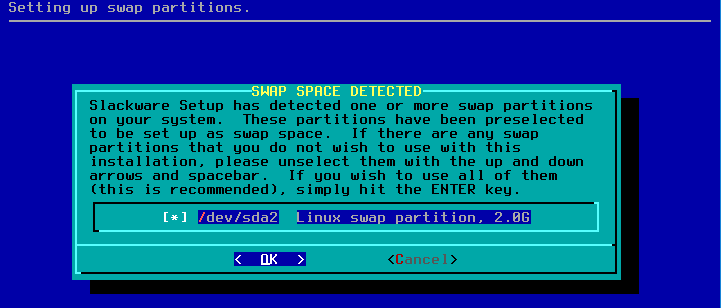
A próxima etapa é formatar e verificar a área de swap em busca de eventuais bad blocks, após o que é mostrada a linha a ser adicionada na fstab para montagem do swap no boot do sistema conforme a Figura 14.
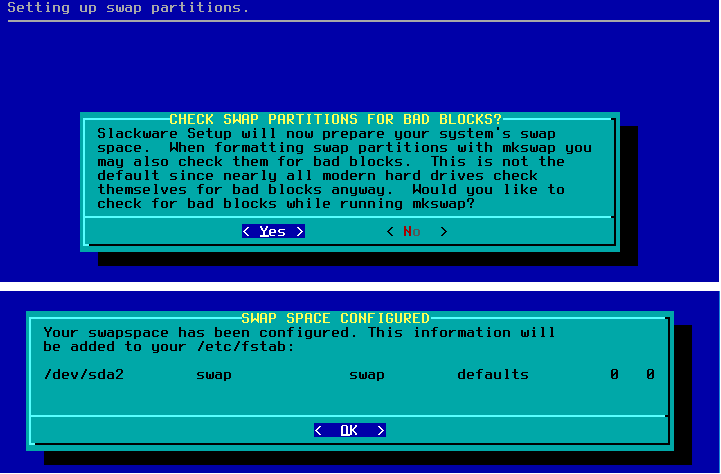
A seguir continua a varredura por partições a serem montadas durante o boot, e como root é uma partição obrigatória, é a próxima a ser indicada, conforme a Figura 15 ilustra.
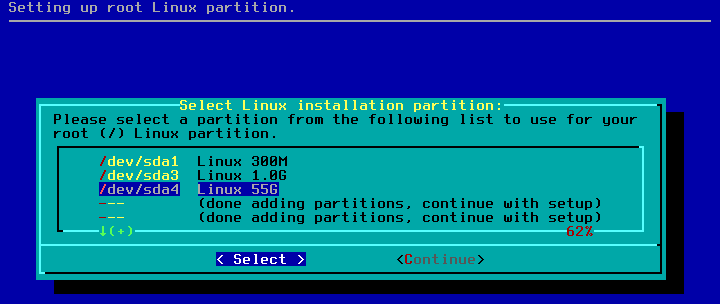
Na sequência teremos o questionamento de formatação com ou sem busca de bad blocks e então a escolha de File-system a ser utilizado na formatação, tudo ilustrado nas Figuras 16 e 17 a seguir.
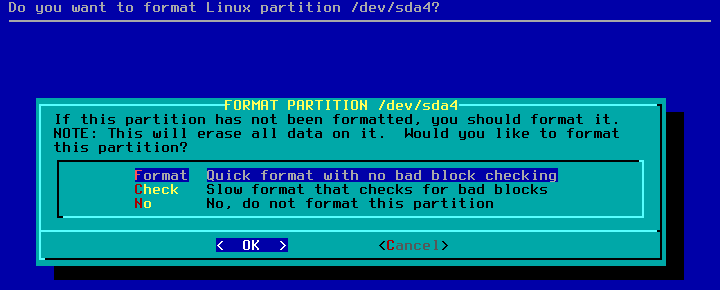

Uma vez feita a associação do ponto de montagem raiz com a partição e com o tipo de sistema de arquivos, passa-se à definição dos próximos pontos de montagem, iniciando pelo /boot conforme Figuras 18, 19 e 20.
Inicialmente escolhe-se a partição a ser configurada, na ilustração /dev/sda1.
A seguir escolhe-se como formatar a partição, com ou sem a verificação de bad blocks. Por ser uma partição pequena de apenas 300 M bytes, certamente não haverá grande acréscimo de tempo formatar com a verificação.
Finalmente, deve-se indicar o ponto de montagem no caso /boot.
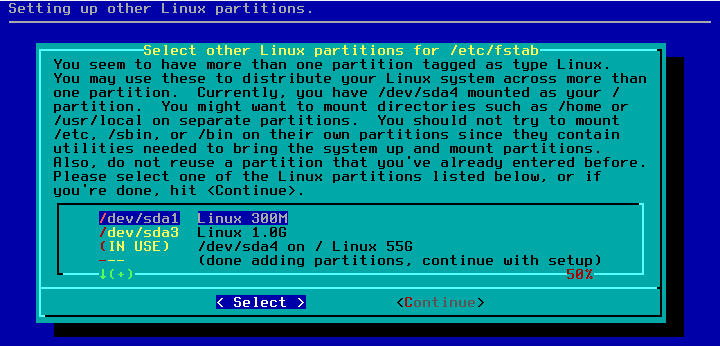
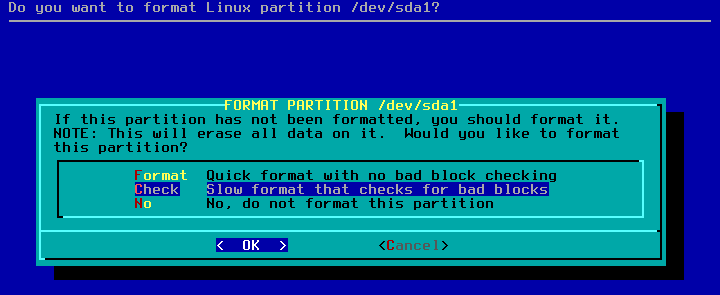
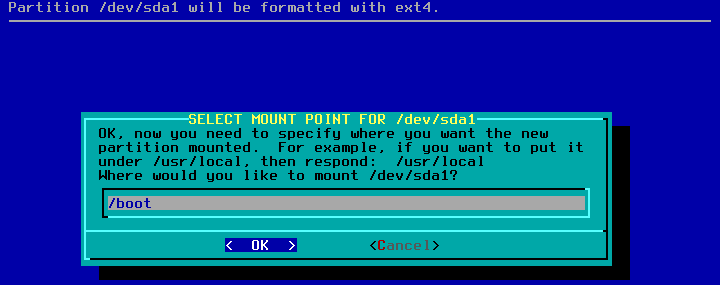
Para finalizar a configuração das partições, como mostrado na Figura 21, seleciona-se /dev/sda3, reservada para ser /var.
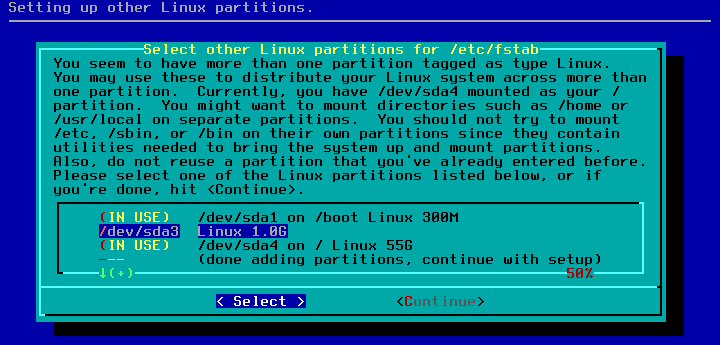
Da mesma forma, escolhe-se como formatar a partição, com ou sem a verificação de bad blocks, que igualmente por ser uma partição pequena de apenas 1 G bytes, certamente não haverá grande acréscimo de tempo formatar com a verificação.
Em seguida indica-se qual será o ponto de montagem da partição, que segundo a Figura 22 será /var.
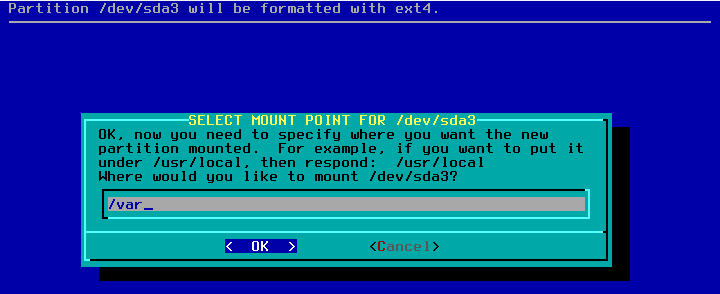
Após definidas e configuradas todas as partições é apresentado o resumo da configuração a ser adicionada em /etc/fstab para permitir a montagem automática das partições durante o boot do sistema.
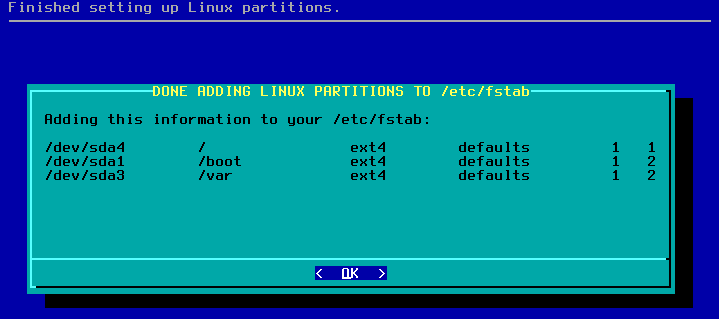
Fonte da instalação
Após feitas as configurações de discos e suas partições, é dada pelo programa de instalação a opção de escolha de uma entre sete origens do Slackware, conforme mostra a Figura 24.
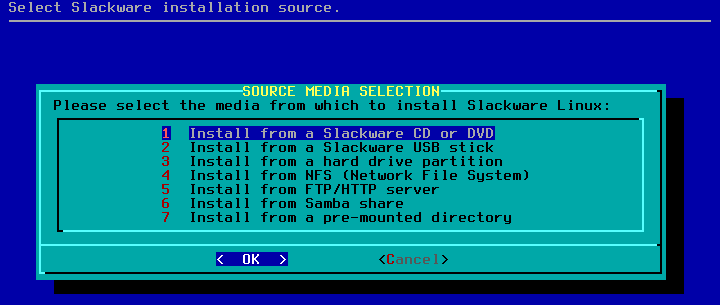
Selecionada a fonte de instalação, é perguntado se deve ser feita uma varredura automática da localização dos pacotes disponíveis para instalação, ou indicação manual da mesma, conforme Figura 25, que ilustra também a varredura em transcurso.

Seleção de pacotes para instalação
Terminada a varredura da mídia de instalação, será apresentado um menu de seleção como mostrado na Figura 26.
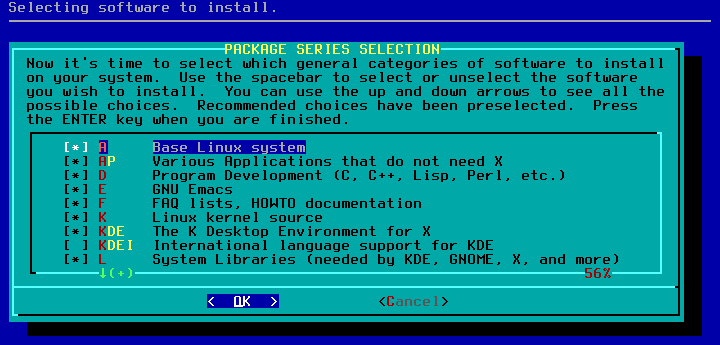
Os pacotes são divididos em grupos e estes grupos é que são selecionáveis. No menu subsequente é possível determinar o fluxo da instalação que pode ser, instalar tudo sem prompt de confirmação, como selecionado na Figura 27


A própria instalação dos pacotes é sinalizada conforme progride, como mostram as Figuras 29 e 30.
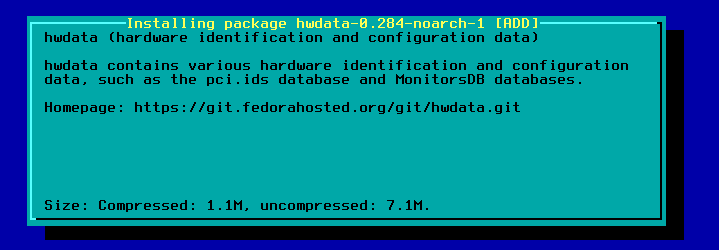

Uma vez concluída a instalação de pacotes como sinalizado na Figura 31, a instalação segue para seus estágios finais.

Última etapa da instalação
Neste ponto o instalador verifica se é desejado criar um flash memory stick (pen drive) de partida para contornar eventuais problemas de boot, o que só deve ser feito em caso de real interesse.
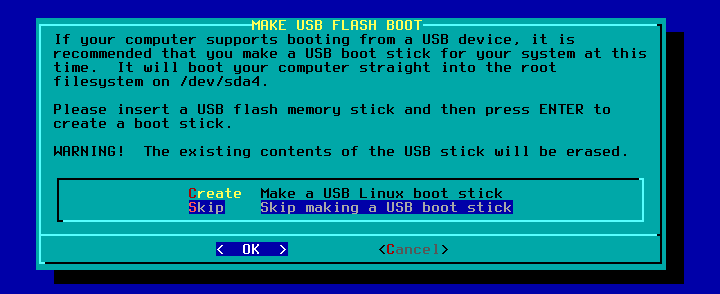
Instalação do gerenciador de partida (LiLo)
Inicia-se então a instalação do gerenciador de partida, que definirá a resolução de tela ser usada. Na Figura 33 está o menu de instalação do LiLo (Linux Loader).

A Figura 34 exibe a configuração de resolução nativa do console.
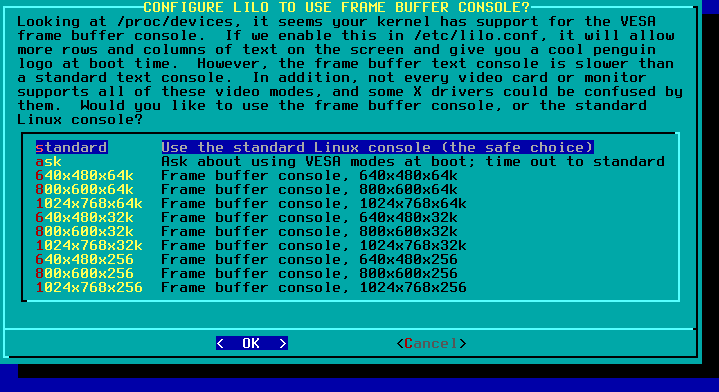
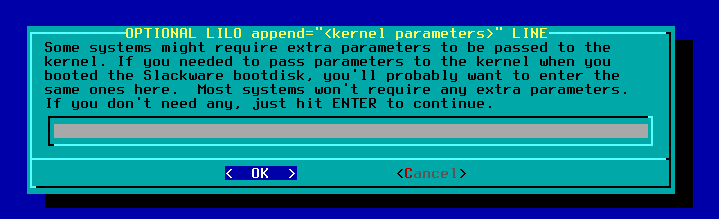
Acima na Figura 35 é mostrada a caixa para entrada de parâmetros adicionais específicos de iniciação caso algum hardware assim exija.
Na sequência é solicitado o uso ou não de codificação UTF-8 na linha de comando, o que por padrão no slackware não é utilizado.
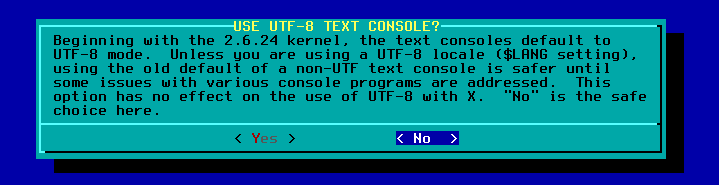
A Figura 37 mostra o menu de seleção de locação para instalação do LiLo, cujo padrão slackware é estar no MBR.
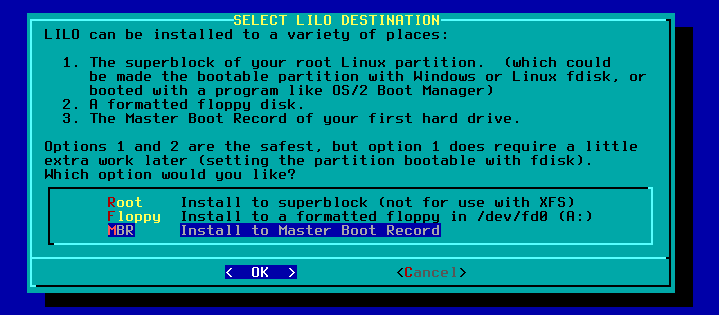
Configuração de Mouse
As próximas duas interações do instalador são para efetuar ajustes no mouse, se o seu sistema contar com um, selecione no menu de configuração do mouse (Figura 38) o tipo e conexão devidos.
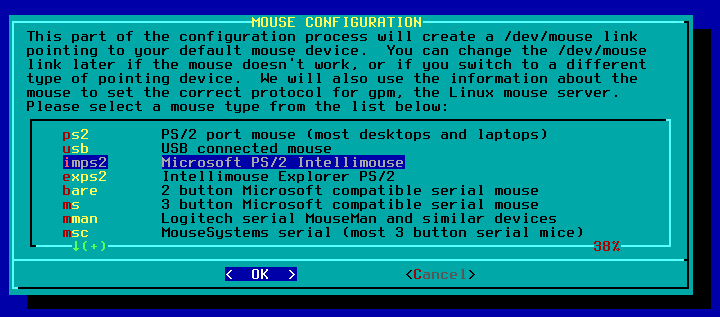

Já na Figura 39 é solicitada a confirmação de inclusão de configuração de operação do mouse na iniciação do GPM.
Configuração de Rede
Esta fase da instalação é dada a configurar a interface rede da máquina, opção que pode ou não ser exercida e cuja escolha é obtida na tela ilustrada na Figura 40 a seguir.

O primeiro item referente à rede a ser configurado é o nome do host que será utilizado na rede, informação obtida na tela representada na Figura 41.

A Figura 42 apresenta a solicitação de entrada de nome de domínio, que o slackware toma como obrigatório.
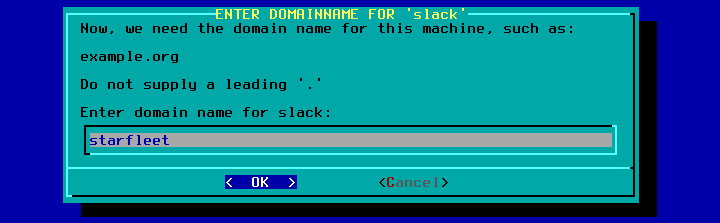
As interfaces de rede podem receber um número IP fixo ou dinâmico para se integrarem a uma rede local, de maneira geral a configuração mais comum é DHCP, que é selecionada como exibido na Figura 43 a seguir.
Como é natural deve haver um servidor DHCP presente na rede para ceder os IPs diversos às diversas máquinas solicitantes. Caso o nome de servidor seja conhecido, deverá ser informado na tela representada na Figura 44 mais adiante.
Terminada esta rodada de configurações é apresentado um relatório para confirmação das configurações efetuadas conforme a Figura 45.
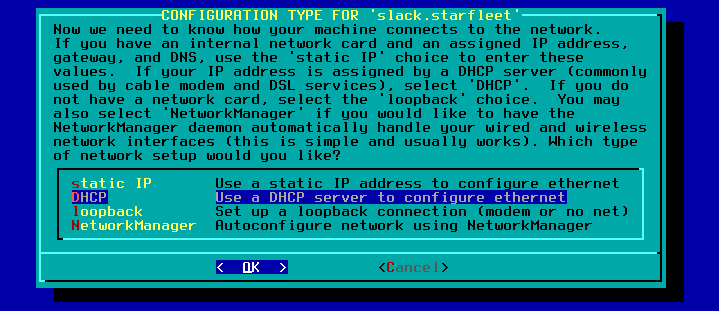
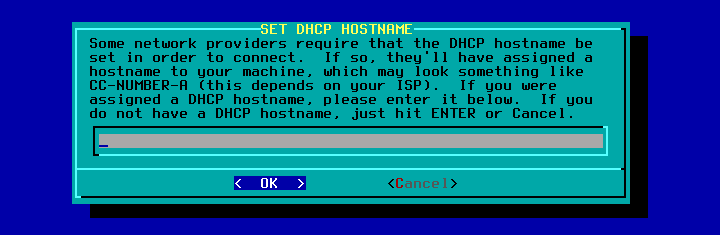
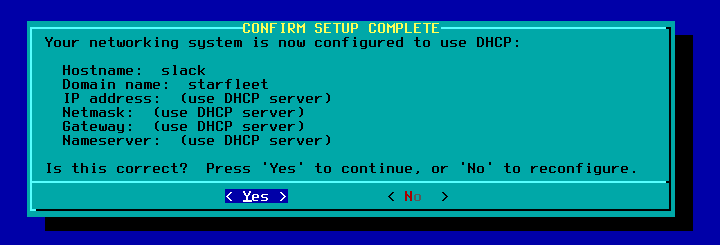
Serviços iniciados por padrão
Neste momento o instalador apresenta um menu para seleção dos serviços que devem ser disparados na inicialização do sistema.
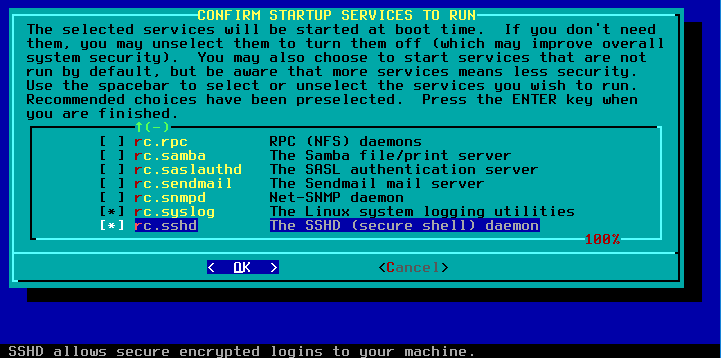
Configuração de fontes adicionais
É dada a chance durante a instalação de adicionar fontes de caracteres não nativas da distribuição, como mostra a Figura 47.

Ajuste do relógio calendário
O relógio de hardware (relógio calendário) pode operar em sincronismo com a hora local ou UTC (Universal Time Coordinated) e isso é informado na tela representada na Figura 48.
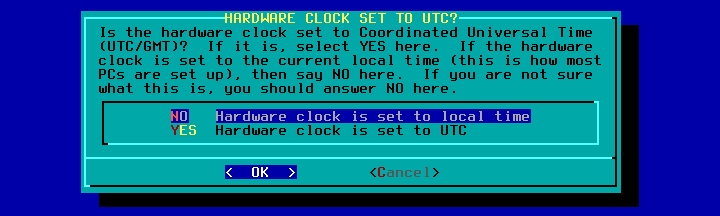
Ajuste de fuso horário
É fundamental que o sistema esteja corretamente localizado para fins de sincronização com outros servidores e para tanto é apresentada uma lista para seleção da localização física do sistema que indica o fuso horário a utilizar.
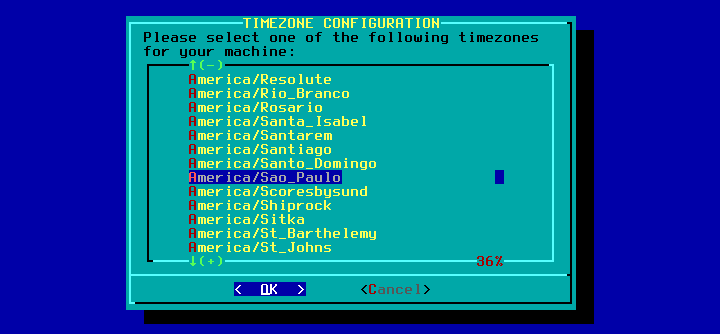
Configuração de senha do root
Até o presente momento do processo de instalação não há uma senha de root cadastrada e agora o instalador solicita esta senha, que não será exibida e deve ser digitada duas vezes para garantir que está corretamente informada.
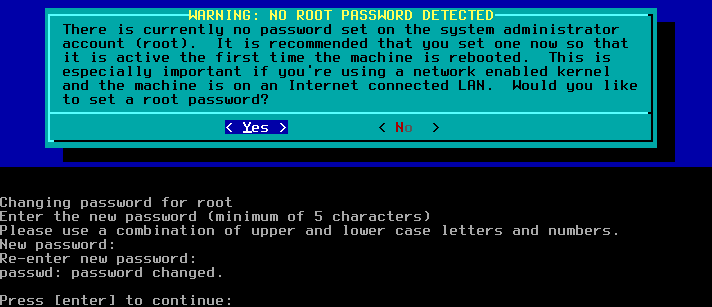
Este é o último ato de instalação do sistema operacional.
Finalização da instalação
Daqui até o efetivo reboot do sistema, acontecem uma série de telas solicitando autorização para resetar (Figura 51), indicando o término do programa instalador (Figura 52), solicitando a retirada da mídia do leitor (Figura 53), Solicitação de permissão para efetuar o reboot (Figura54), e finalmente na Figura 55 a ocorrência do reboot.

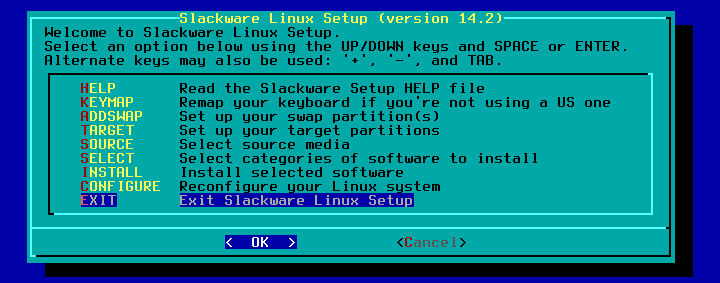
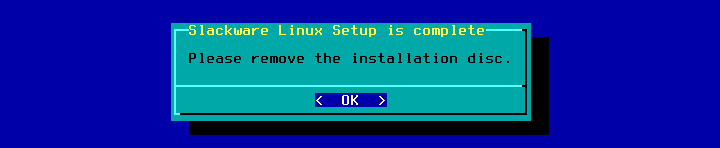
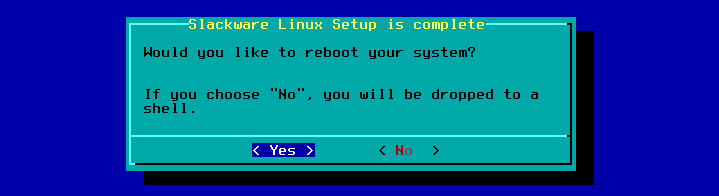
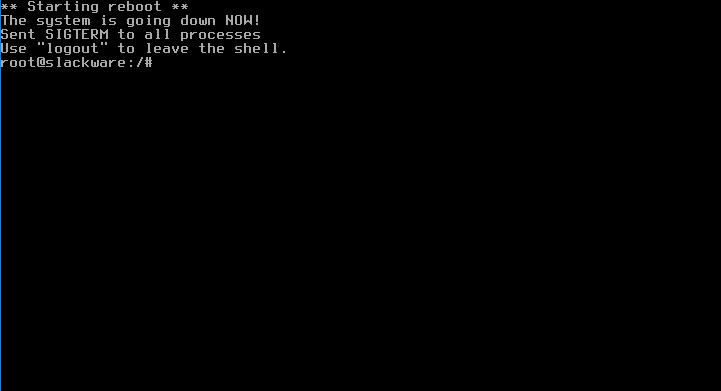
Primeiro Boot
Ao reiniciar é apresentado um menu de seleção de sistema para boot, incluindo a opção de acesso ao prompt do LiLo. Nesta tela é relevante notar o número 64 representado em notação binária presente abaixo do logo slackware, indicando que é a versão de 64 bits do sistema que está sendo executada. A Figura 56 mostra o aspecto desse menu.
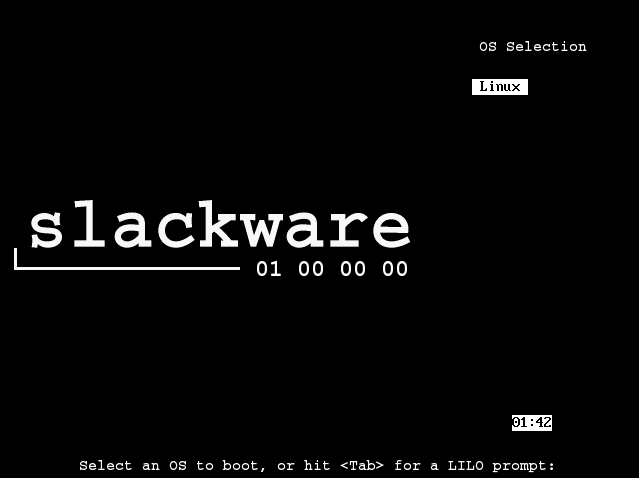
Note-se que como só o Linux Slackware está instalado, não surgem outras opções de sistemas para inicializar.
O primeiro login no sistema deverá ser feito como root, pois não há usuários cadastrados até o momento. A Figura 57 ilustra esta situação.
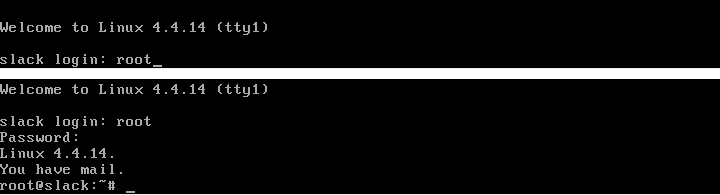
Atualização do sistema instalado
Como é normal após a instalação de um sistema operacional, uma das primeiras ações é promover a atualização do sistema junto a um repositório oficial dele. A Figura 58 mostra a primeira tentativa de promover tal atualização.
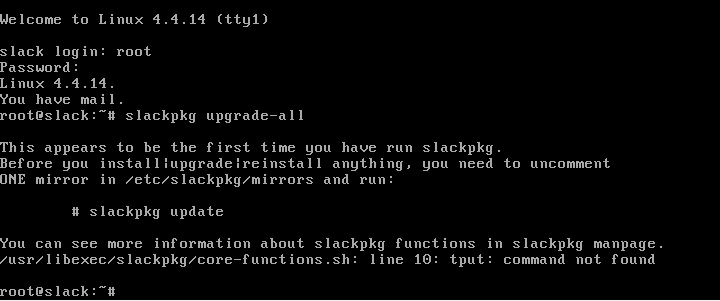
No entanto ocorre uma falha que se deve a indefinição de espelho para coleta das atualizações, condição a ser resolvida pela edição do arquivo /etc/slackpkg/mirrors, como mostra a Figura 59.

Em função da localização do sistema escolhe-se um e apenas um espelho a ser configurado para uso. Após esta configuração o comando slackpkg upgrade-all funcionará corretamente, exibindo a lista de pacotes atualizáveis para seleção/deseleção como ilustra a Figura 60.
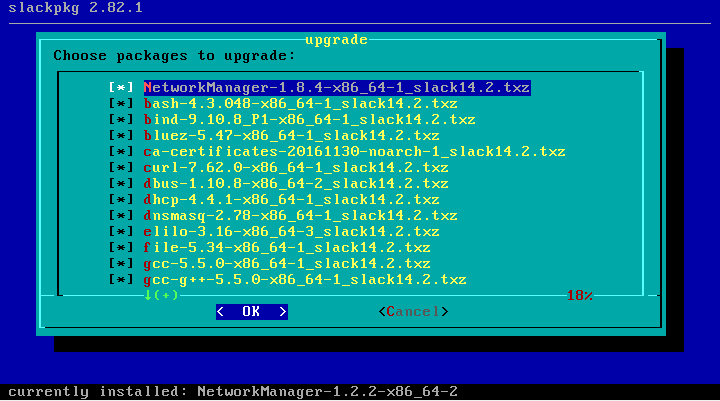
Selecionados os pacotes a atualizar é feito o download das atualizações conforme a Figura 61, e a seguir inicia-se o processo de atualização como na Figura 62.
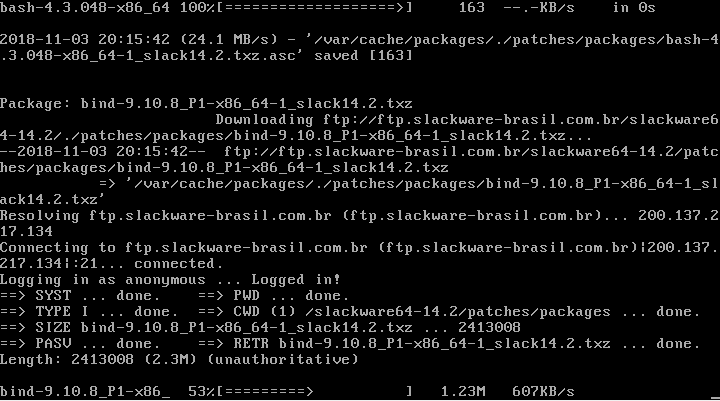
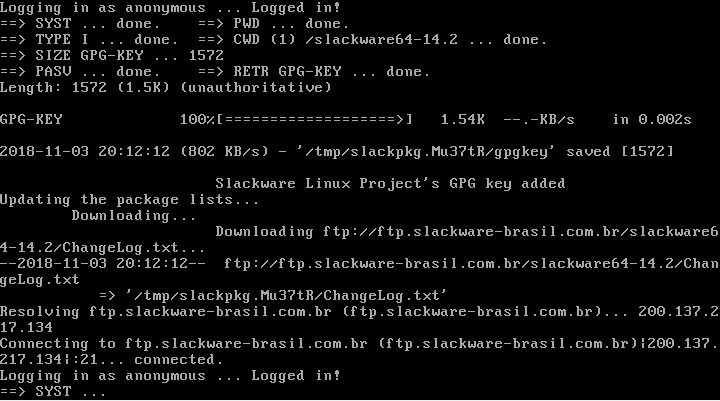
Ao término da atualização se necessário (atualização de kernel) será recomendado a execução do LiLo como sugerido na Figura 63 a seguir.
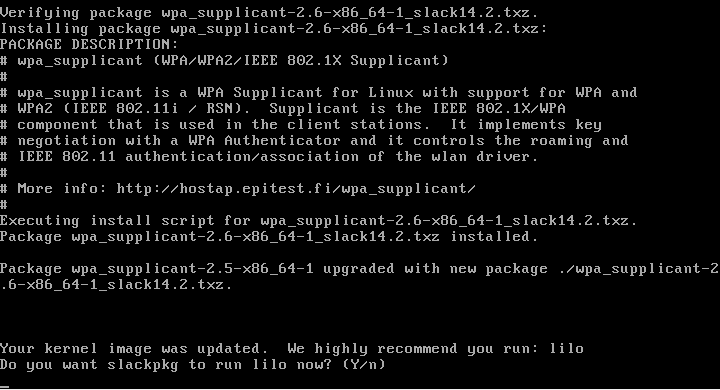
Que pode eventualmente levar a situação de decidir entre manter as antigas configurações, assumir as novas configurações, descartar as novas configurações, ou analisar via linha de comandos o que fazer. Em se tratando de uma primeira execução certamente assumir as novas configurações não gerará qualquer conflito. Na Figura 64 está mostrada esta situação.

Pós-instalação
Dependendo da aplicação para o sistema diferentes pós-instalações podem ser executadas, incluindo a instalação de pacotes específicos.
A seguir algumas possibilidades de configuração pós-instalação que não necessariamente direcionam, ou limitam, a aplicabilidade de um sistema.
- Criação de usuário
- Endereço IP fixo
Segue um breve extrato destes ajustes de configuração, no entanto, para todos os efeitos o plano de configuração deveria conter mais algumas informações relacionadas a seguir.
Plano de Instalação complemento
Endereçamento IP: Interface de rede 1
| Item | Valor |
| IP Modo: | Estático |
| Endereço IP: | 192.168.0.8 |
| Máscara: | 255.255.255.0 |
| Broadcast: | 192.168.0.255 |
| Gateway: | 192.168.0.1 |
| DNS1: | 8.8.8.8 |
| DNS2: | 8.8.4.4 |
| DNS3: | 192.168.0.1 |
Ajustar alguns aliases mínimos (ll=ls -lA) para novos usuários
Criação de usuário
A criação de usuários pode ser efetuada pelo comando useradd e pelo comando adduser. O comando adduser é roteirizado e a sequência de Figura 65 até 67, mostra como opera.
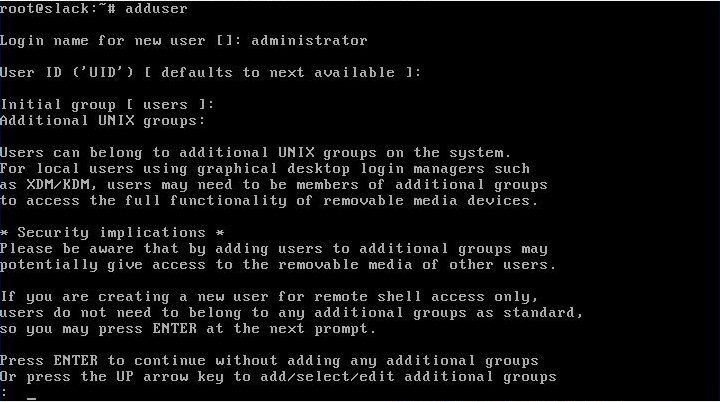
Inicialmente deve-se fornecer o username, a seguir o ID pode ser automático ou definido pelo operador, assim como o grupo padrão do usuário (por omissão assume-se o grupo user) e grupos adicionais a que pertença.
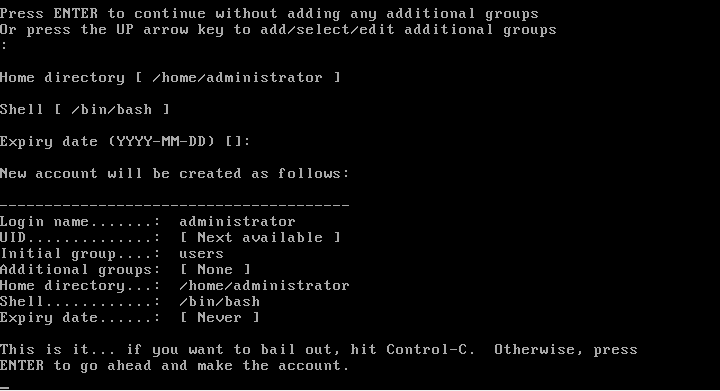
A seguir é dada a possibilidade de definir o diretório home do usuário, que por padrão estará na árvore /home e terá o mesmo nome usado para username anteriormente. Então é dada a opção de escolha do Shell command que por omissão é o bash. E pode-se determinar uma data de validade para a conta, caso não seja informada a data ela será perene. Na sequência é exibido um resumo das configurações até este ponto e solicitada permissão para continuar a criação da conta.
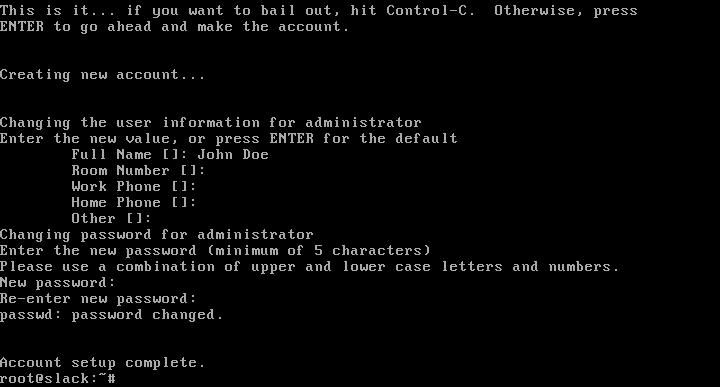
Dando prosseguimento serão pedidos dados de administração de pessoal para o usuário como nome completo, número de sala, número telefônico do trabalho, número telefônico residencial, e por fim outros dados que sejam relevantes para a administração de pessoal. A última etapa da criação de conta é o suprimento da senha de acesso, que deve ser redigitada para confirmação e o novo usuário estará criado neste ponto.
IP Fixo
Com o aplicativo netconfig é possível reconfigurar as interfaces de rede, a interface de rede será configurada para que operar com IP estático.
Na Figura 68 é apresentada a primeira tela do netconfig, na qual é solicitado o nome a ser utilizado na identificação da máquina na rede (hostname).
A Figura 69 mostra a tela de solicitação de nome de domínio (ou grupo de trabalho) onde estará a máquina.
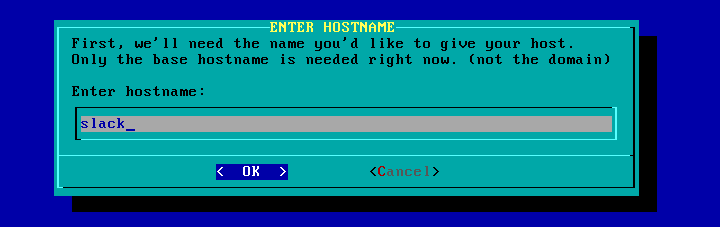
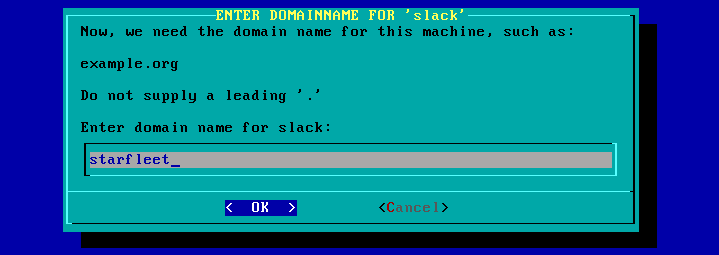
Informados estes itens netconfig solicita o tipo de configuração da interface, se IP dinâmico ou estático, como ilustra a Figura 70.
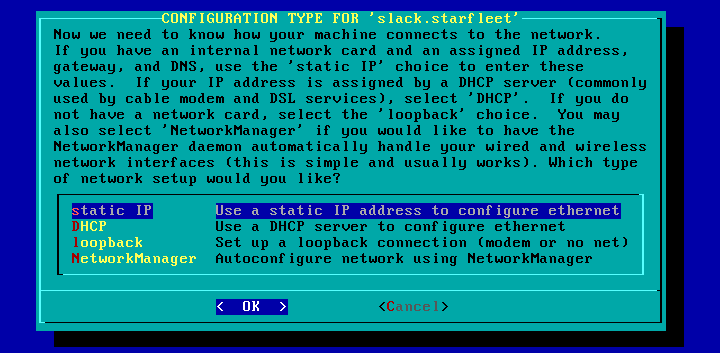
Definido o tipo como IP estático, o programa solicita o IP designado para a interface, depois solicita a máscara de rede a empregar, como mostram as Figuras 71 e 72.
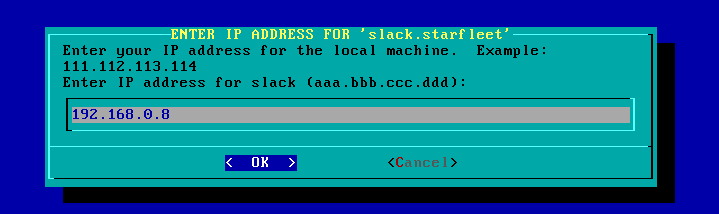
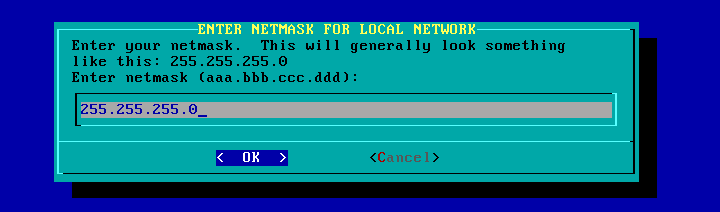
E neste ponto é solicitado que seja informado o IP do gateway de rede, conforme a Figura 73 ilustra.
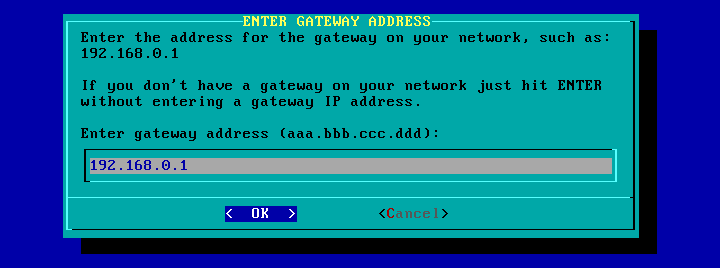
Havendo acesso ao servidor de nomes, questionado como na Figura 74, é solicitado o IP do servidor de nomes primário, sendo possível posteriormente adicionar os demais endereços de servidores de nomes editando o arquivo /etc/resolv.conf.

A solicitação do IP do servidor de nomes é mostrada na Figura 75.
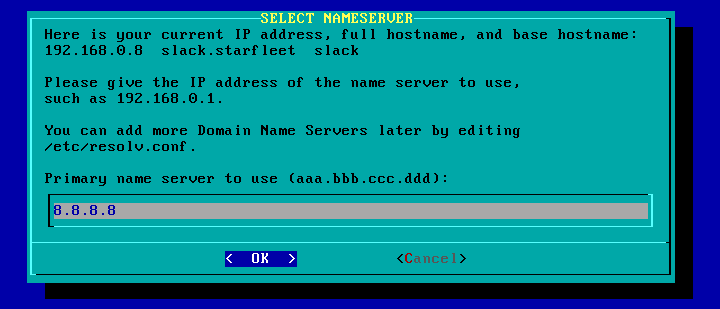
Com todos os itens da configuração fornecidos, é exibido um resumo dos ajustes e solicitada a confirmação dos mesmos de acordo com a Figura 76.
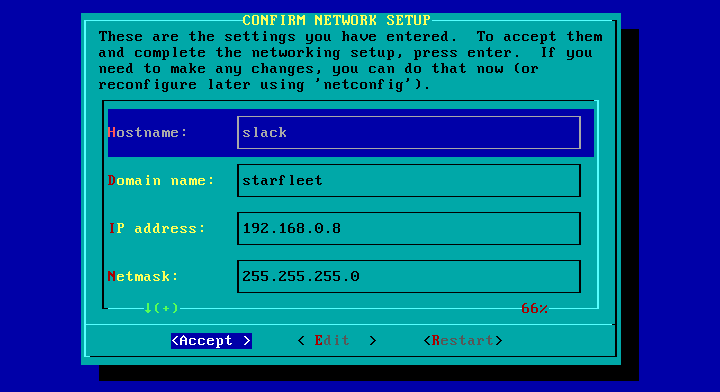
Na Figura 77 é informado o término da configuração e solicitado seu encerramento.
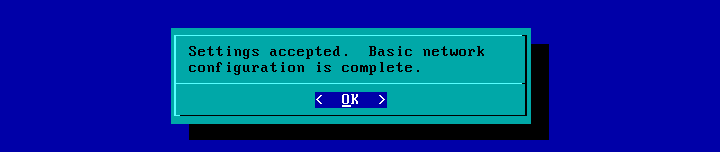
Ajuste de aliases mínimos
Logado como root e usando o nano ou o vi crie um arquivo chamado aliases.sh no diretório /etc/profile.d, com o seguinte conteúdo:
Listagem 1: Conteúdo de aliases.sh
alias ll=’ls -lA’
alias vi=’vim’
E um arquivo chamado aliases.csh no diretório /etc/profile.d, com o seguinte conteúdo:
Listagem 2: Conteúdo do arquivo aliases.csh
alias ll 'ls -lA'
alias vi vim
A esses arquivos dê direitos de execução com o comando chmod +x aliases.*h
Conclusão
Numa sequência de operações não tão complexas como se imaginava foi possível chegar ao ponto de ter um Slackware utilizável. Agora com o sistema instalado e operativo, contando com um mínimo de componentes, pode ser configurado para aplicações específicas diversas.
Referências
Frenet. Gateway: O que é e como funciona. Disponível em <https://www.frenet.com.br/blog/gateway-o-que-e-como-funciona/>, acesso em 08/nov./2018
Red Hat. Esquema de particionamento recomendado. Disponível em <https://access.redhat.com/documentation/pt-br/red_hat_enterprise_linux/6/html/installation_guide/s2-diskpartrecommend-x86>, acesso em 4/nov./2018
Slackware Linux Inc. The Slackware Linux Project. Disponível em <http://www.slackware.com/>, acesso em 01/out./2018
Viva-o-Linux. Atualização do Slackware. Disponível em <https://www.vivaolinux.com.br/topico/Slackware/Atualizacao-do-Slackware-1>, acesso em 01/out./2018
Notas
[1] GNU é um sistema operacional e uma extensa coleção de softwares de computador. O GNU é composto inteiramente de software livre, a maioria dos quais é licenciada sob a Licença Pública Geral (GPL) do Projeto GNU. O GNU é um acrônimo recursivo para “GNU Não é Unix!”.
[2] The Linux kernel is an open-source monolithic Unix-like computer operating system kernel
[3] Patrick J. Volkerding (20 de outubro de 1966 -idade 52 anos), Dakota do Norte, EUA – Graduado em Ciência da Computação em 1993 pela Minnesota State University Moorhead
[4] Universal Time Coordinated